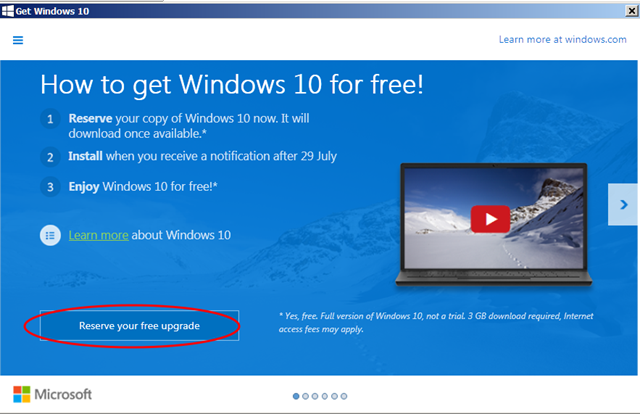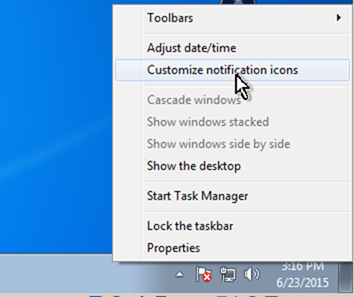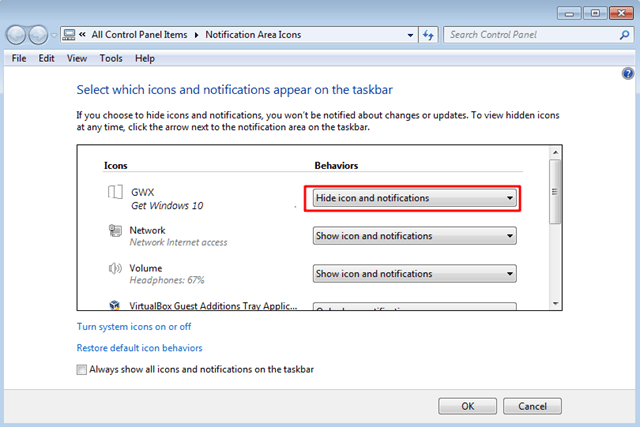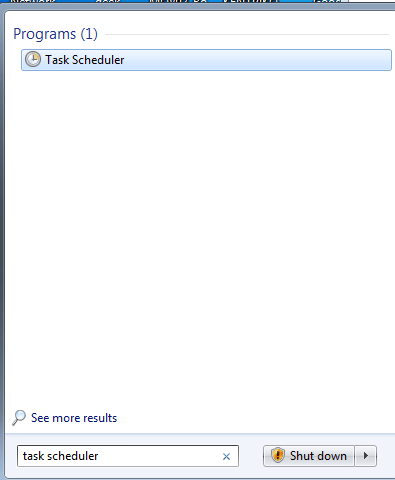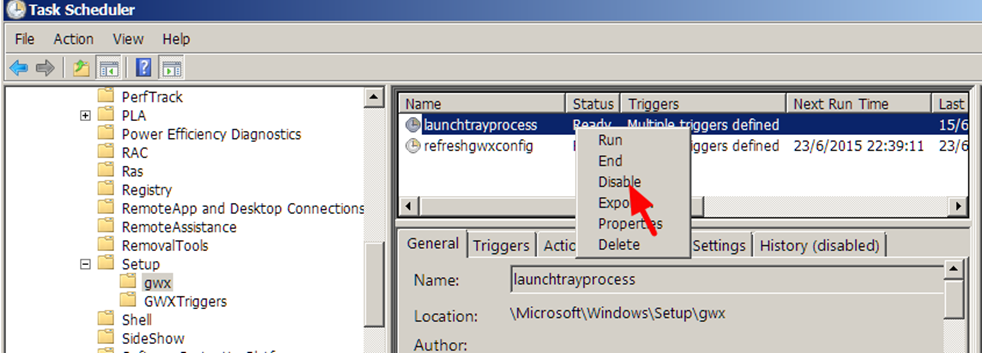När Get Windows 10-meddelandet visas kontinuerligt kommer det att få användare att känna sig riktigt irriterande. Dessutom "förbrukar" denna Get Windows 10-meddelandeikon som körs på systemet också datorns resurser.
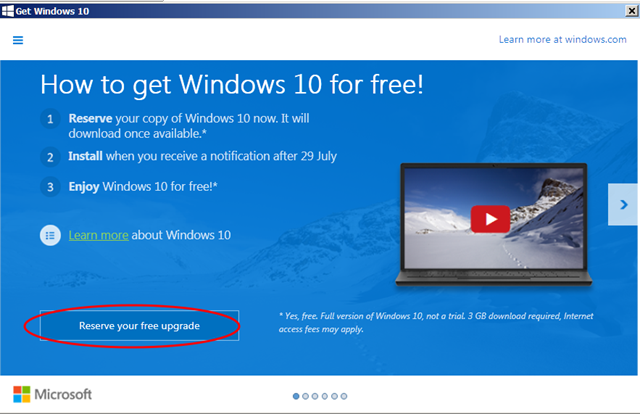
1. Få Windows 10-meddelandeikon
För användare av Windows 7 eller Windows 8.1, om du är mycket uppmärksam kommer du att se en påminnelse om att uppgradera till Windows 10 (Hämta Windows 10) visas i Aktivitetsfältet.
När detta meddelande visas kontinuerligt kommer det att få användarna att känna sig riktigt irriterande. Dessutom "förbrukar" denna Get Windows 10-meddelandeikon som körs på systemet också datorns resurser.
2. Inaktivera eller ta bort meddelandeikonen Få Windows 10
Det enklaste sättet att inaktivera Få Windows 10-aviseringar är att dölja aviseringsikonen Få Windows 10 i Aktivitetsfältet. För att göra detta, följ stegen nedan:
1. Högerklicka på visningsområdet för datum/tid på skrivbordet och välj Anpassa meddelandeikoner .
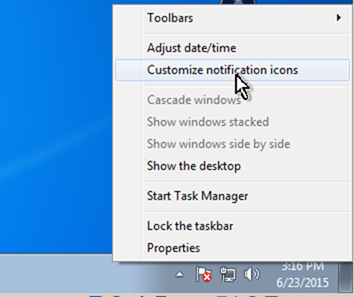
2. Nu visas fönstret Meddelandefältsikoner på skärmen. Här ställer du in GWX - Skaffa Windows 10 för att dölja ikon och aviseringar.
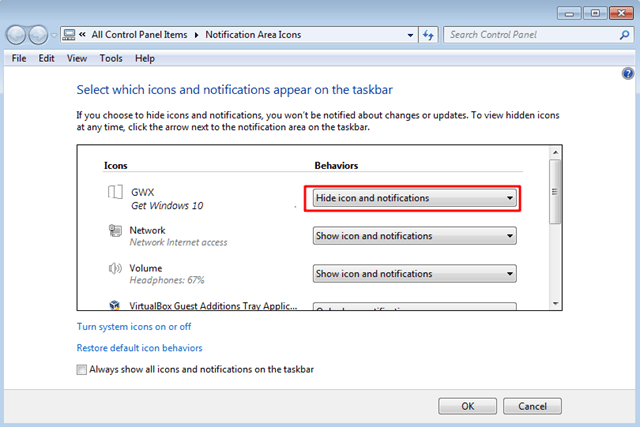
3. Klicka på OK och avsluta fönstret Meddelandefältsikoner och du är klar.
Obs : Den här metoden gäller endast det aktuella användarkontot.
3. Inaktivera aviseringsikonen Få Windows 10 för alla användarkonton
Om du vill dölja eller ta bort Windows 10-uppgraderingsmeddelanden för alla användarkonton på din dator, följ stegen nedan:
1. I sökrutans startmeny, skriv in uppgiftsschemaläggaren där och tryck på Enter för att öppna fönstret för uppgiftsschemaläggaren.
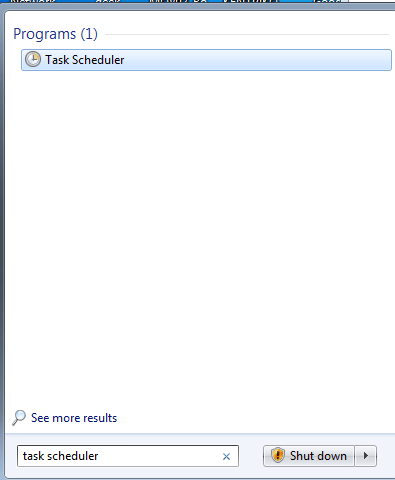
2. I fönstret Schemaläggare, i listan över objekt i den vänstra rutan, expandera Bibliotek för schemaläggare => Microsoft => Windows =>Inställningar =>gwx.

3. Titta på listan i den högra rutan, högerklicka på launchtrayprocess och välj Inaktivera .
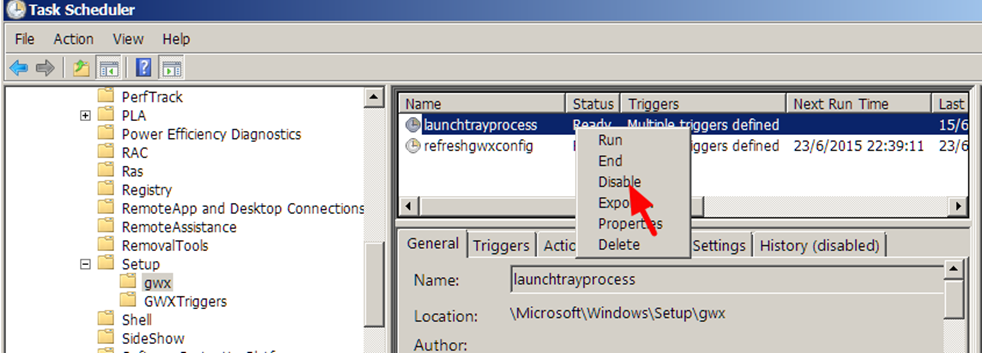
4. Högerklicka sedan på refreshgwxconfig och välj Inaktivera .
5. Stäng fönstret Task Scheduler och starta om datorn.
Se några fler artiklar nedan:
Lycka till!