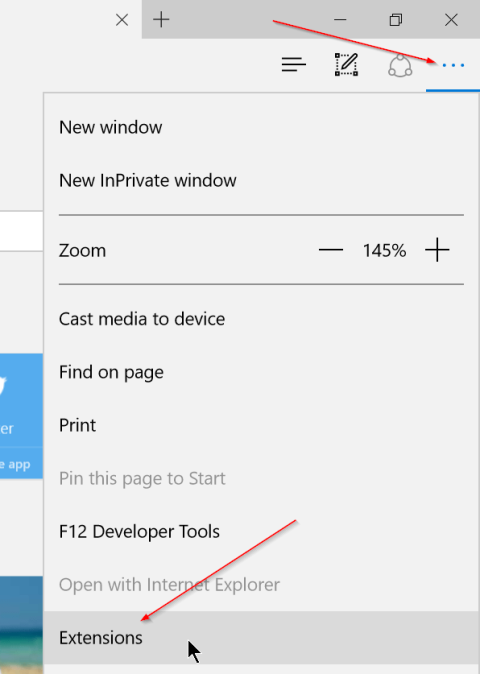På versionen av Windows 10 Anniversary Update stöds tillägg för webbläsaren Microsoft Edge. Precis som andra webbläsare - Chrome och Firefox, kan användare nu installera tillägg på Edge-webbläsaren.
Även om antalet tillgängliga tillägg för Edge-webbläsaren är begränsat, är det troligt att dessa tillägg i framtiden kommer att "förlängas" liknande de i webbläsaren Chrome och Firefox. .
Pinterest Save Button, Evernote Web Clipper, Save to Pocket, Translator, LastPass, Turn Off the Lights och Tampermonkey är tillägg som för närvarande är tillgängliga i Edge-webbläsaren.
Men om du installerar och tillåter för många tillägg på Edge-webbläsaren, kommer det att sakta ner din webbläsare. Därför, om du vill förbättra Edge webbläsarhastighet, bör du avinstallera tillägg som du inte längre använder eller sällan använder.
Att inaktivera eller avinstallera tillägg på Edge-webbläsaren är ganska enkelt och enkelt.
Hur man inaktiverar/blockerar Edge webbläsartillägg på Windows 10
1. Inaktivera Edge webbläsartillägg på Windows 10
Metod 1: Inaktivera tillägg i Edge-webbläsaren
Följ stegen nedan för att inaktivera tillägg på Edge-webbläsaren på Windows 10:
Steg 1 :
Öppna först Edge-webbläsaren, klicka sedan på ikonen Mer (ikonen med tre punkter), klicka sedan på Tillägg för att se alla installerade tillägg.

Steg 2 :
För att inaktivera eller stänga av ett tillägg, klicka på tilläggets namn för att se panelen Om. Om du till exempel vill inaktivera Stäng av ljuset klickar du på Stäng av ljuset.

Steg 3 :
Vid tilläggets namn ser du en knapp för att slå på eller av tillägget. Din uppgift är att flytta knappen till AV för att inaktivera tillägget.

För att återaktivera öppningswidgeten behöver du bara växla reglaget till PÅ och du är klar.
Metod 2: Inaktivera tillägg i Microsoft Edge med Local Group Policy Editor
Steg 1:
Tryck på Win+ R, skriv in gpedit.msc och tryck Enterför att öppna Local Group Policy Editor .
Steg 2:
Navigera till: Datorkonfiguration > Administrativa mallar > Windows-komponenter > Microsoft Edge . I den högra panelen ser du policyn Tillåt tillägg. Dubbelklicka på den för att ändra.

Dubbelklicka på policyn Tillåt tillägg för att ändra den
Steg 3:
Välj alternativet Inaktiverat och klicka på OK.

Välj alternativet Inaktiverat och klicka på OK
Steg 4:
Efter att du har startat om din dator kan du inte längre installera tillägg i Edge-webbläsaren, och installerade tillägg kommer också att inaktiveras automatiskt. Om du öppnar menyn Inställningar i Edge-webbläsaren kommer du att se Extensions -alternativet grått.

Om du öppnar menyn Inställningar i Edge-webbläsaren kommer du att se Extensions-alternativet grått
Metod 3: Inaktivera tillägg i Microsoft Edge med Registereditorn
Steg 1:
Tryck på Win+ R, skriv regedit och tryck Enterför att öppna Registereditorn .
Steg 2:
På vänster sida av Registereditorn, navigera till:
HKEY_LOCAL_MACHINE\SOFTWARE\Policies\Microsoft
Högerklicka på Microsoft-nyckeln för att skapa en ny nyckel med namnet MicrosoftEdge. Högerklicka sedan på den nyskapade nyckeln och skapa en ny nyckel med namnet Extensions.

Högerklicka på Microsoft-nyckeln för att skapa en MicrosoftEdge-nyckel, högerklicka sedan på den nyskapade nyckeln och skapa en ny nyckel Extensions
Steg 3:
Högerklicka på ett tomt område till höger för att skapa ett DWORD-värde (32-bitars) med namnet ExtensionsEnabled och se till att värdedata är inställd på 0 .

Skapa ett DWORD-värde (32-bitars) med namnet ExtensionsEnabled med värdet 0
Steg 4:
Stäng Registereditorn och starta om Windows, du kommer inte längre att kunna använda eller installera några tillägg på Microsoft Edge. Närhelst du behöver återaktivera tilläggsstödet, radera helt enkelt ExtensionsEnabled DWORD och du är klar.
2. Avinstallera tillägg på Edge-webbläsaren
Steg 1 :
Öppna Edge-webbläsaren, klicka sedan på ikonen Mer och klicka sedan på Tillägg för att se tilläggstabellen.

Steg 2 :
Klicka på tilläggsnamnet - tillägget du vill avinstallera för att se panelen Om. Panelen Om visar versionsnumret och installationsdatumet för tillägget.

Steg 3 :
Klicka på knappen Avinstallera och klicka sedan på OK om en bekräftelsedialogruta visas för att avinstallera tillägget.


Se några fler artiklar nedan:
Lycka till!