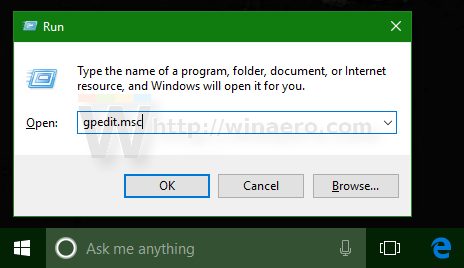Live Tile är en ganska användbar funktion på Windows 8/8.1 och Windows 10. Begränsningen för den här funktionen är dock att den tar upp internetbandbredd för att uppdatera förhandsvisningar och aviseringar. Ibland i vissa fall får Live Tile också användare att känna sig irriterande.
Som standard, för att inaktivera Live Tile-alternativet för applikationer på Windows 10 Start-menyn, behöver du bara högerklicka på applikationen och välja Mer => Stäng av livetitel och du är klar.
Men på startmenyn i Windows 10 är många Live Tiles konfigurerade, så att inaktivera Live Tiles på varje applikation individuellt kommer att ta mycket tid. Därför, för att spara tid, kan du inaktivera alla Live Tiles på Windows 10 Start-menyn på en gång.
För att inaktivera alla Live Tiles på Windows 10 Start-menyn på en gång, se artikeln nedan från Tips.BlogCafeIT.

1. Inaktivera alla Live Tiles på en gång på Windows 10 Start-menyn
För att inaktivera alla Live Tiles på en gång på Windows 10 Start-menyn, följ stegen nedan:
1. Tryck på tangentkombinationen Windows + R för att öppna kommandofönstret Kör.

I kommandofönstret Kör anger du gpedit.msc där och trycker på Retur för att öppna grupprincipredigeraren.
2. Nu visas fönstret Group Policy Editor på skärmen.

3. Här navigerar du med nyckel:
Lokal datorpolicy => Användarkonfiguration => Administrativa mallar =>Startmeny och aktivitetsfält => Meddelanden
4. Hitta och dubbelklicka sedan på alternativet Stäng av brickaviseringar .

5. Vid denna tidpunkt visas dialogrutan Stäng av brickaviseringar på skärmen, här klickar du på alternativet Aktivera och klickar sedan på OK , och stänger fönstret Stäng av brickaviseringar.

6. Slutligen, logga ut från din Windows 10-dator och logga sedan in igen för att leta efter ändringar.
Innan:

Efter:

2. På Windows 10-versioner finns det ingen grupprincipredigerare
Med Windows 10-versioner utan Group Policy Editor kan användare inaktivera alla Live Tiles med hjälp av registret.
1. Öppna Registereditorn.
2. I fönstret Registerredigerare navigerar du till nyckeln:
HKEY_CURRENT_USER\SOFTWARE\Policies\Microsoft\Windows\CurrentVersion\PushNotifications

Notera:
Om du inte kan hitta en viss nyckel kan du skapa dessa nycklar.
3. Skapa ett nytt 320-bitars DWORD-värde i den högra rutan, namnge det här värdet NoTileApplicationNotification och ställ in värdet i värdedataramen till 1 för att inaktivera alla Live Tiles på Windows 10 Start-menyn.

4. Slutligen, logga ut från din Windows 10-dator och logga sedan in igen för att leta efter ändringar.
Om du vill återställa allt till standard behöver du bara ta bort värdet för NoTileApplicationNotification som du skapade, sedan logga ut och logga in på Windows 10 igen för att kontrollera.
Se några av artiklarna nedan från Tips.BlogCafeIT:
Lycka till!