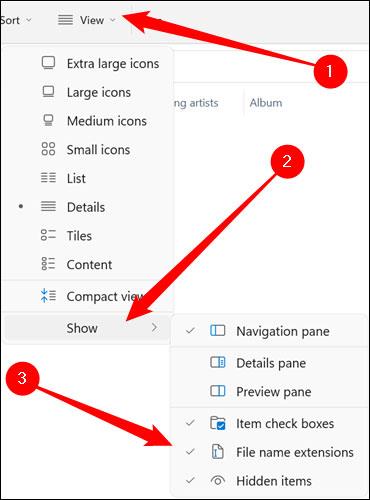Att visa filtillägg på Windows 11, 10, 7/8 hjälper dig att veta vilken typ av fil det är. Beroende på operativsystemet kommer operationen för att visa filtillägget vara annorlunda. Nedan kommer Quantrimang.com att guida dig till att visa filtillägg på Windows-versioner.
Varför ska du visa filtillägg på Windows?
Varje fil har ett tillägg som kallas filtillägg, vilket gör att Windows och användare kan veta vilken typ av fil det är. Filtillägg innehåller vanligtvis tre eller fyra tecken, men kan vara längre i vissa fall. En Word-dokumentfil har till exempel filändelsen .doc eller .docx . Om du har en fil som heter Exempel.docx kommer Windows att veta att det är ett Word-dokument och kommer automatiskt att öppna det med Microsoft Word som standard.
Det finns många olika filtillägg. Ljudfiler kan visas med filtillägg som .mp3, .aac, .wma, .flac, .ogg... Medan vissa vanliga bildfilstillägg är .jpeg, .png, .gif och .heic.
Att ställa in Windows för att visa filtillägg spelar dessutom en mycket användbar roll i säkerhetsproblem. Till exempel är tillägget .exe en av många typer av filtillägg som Windows kommer att köra som ett program (körbar fil). Om du inte kan se filtillägget är det svårt att avgöra om det är en körbar fil, ett dokument eller en säker mediefil.
Som ett enkelt exempel kan du stöta på en fil med namnet " dokument " med ikonen för en PDF-läsare installerad på systemet. Om filtillägget är dolt finns det inget snabbt sätt för dig att avgöra om detta är ett legitimt PDF-dokument eller bara ett skadligt program som maskerar sig som en PDF-läsarikon. . Om du har Windows inställt på att visa filtillägg kommer du enkelt att kunna kontrollera om det är ett säkert dokument som heter " document.pdf ", eller en dold fil som innehåller farlig körbar kod som " document.exe ".
Visa filtillägg på Windows 11
Microsoft ändrade användargränssnittet för File Explorer ganska mycket mellan Windows 10 och 11. Men på det hela taget kan processen att ställa in visningsalternativ för filtillägg fortfarande göras relativt enkelt.
Först startar du File Explorer på din Windows 11-dator. Klicka på fliken " Visa " i det övre vänstra hörnet av skärmen i filutforskarens fönster . Därefter visas en rullgardinsmeny omedelbart, håll muspekaren över avsnittet " Visa " längst ned i menyn och klicka på alternativet " Filnamnstillägg " i undermenyn som visas.

Det är så enkelt. Tillägget kommer nu att visas för alla filer, i alla mappar på din dator.
Visa filtillägg på Windows 10
Metod 1: Använd File Explorer
För att dölja och visa filtillägg på Windows 10, följ stegen nedan:
Öppna Filutforskaren , klicka sedan på fliken Visa på menyfliksområdet och välj alternativet Filnamnstillägg .

Dessutom, om du vill se dolda filer och mappar, markera Dolda objekt.
Metod 2: Justera mappalternativ
Dessutom kan du använda Kontrollpanelen för att visa eller dölja filtillägg i Windows 10. Så här gör du.
Steg 1 : Öppna Start -menyn , ange alternativ för filutforskaren och tryck på Enter.

Öppna Filutforskarens alternativ
Steg 2 : På fliken Visa , avsnittet Avancerade inställningar , avmarkera Dölj tillägg för kända filtyper för att se tillägg. Klicka slutligen på Verkställ och välj sedan OK.

Avmarkera Dölj tillägg för kända filtyper
Metod 3: Använd kommandotolken
Även om ovanstående metoder är mycket enkla, ändrar de bara alternativet att dölja/visa filtillägg för den aktuella användaren. Med kommandotolken kan du ändra filtilläggsinställningar för varje användare på din dator, om du är inloggad med ett administratörskonto. Här är hur:
Steg 1 : Öppna Start -menyn , ange kommandotolken och klicka på Kör som administratör till höger för att öppna CMD med administratörsrättigheter .

Öppna kommandotolken
Steg 2 : I konsolen skriver du kommandot nedan och trycker på Enter för att visa filer med deras tillägg.
reg add HKCU\Software\Microsoft\Windows\CurrentVersion\Explorer\Advanced /v HideFileExt /t REG_DWORD /d 0 /f

Visa eller dölj tillägg med kommandotolken
På samma sätt, för att dölja dessa filtillägg, använd följande kommando.
reg add HKCU\Software\Microsoft\Windows\CurrentVersion\Explorer\Advanced /v HideFileExt /t REG_DWORD /d 1 /f
Du kan använda kommandona ovan för att enkelt visa eller dölja filtillägg för alla användare på din PC.
Metod 4: Använd Registereditorn
Utöver ovanstående metoder kan du också visa eller dölja filtillägg i Windows genom att göra ändringar i Windows-registret.
Innan du fortsätter finns det en viktig sak att notera. Windows-registret är en integrerad del av Windows. Att justera det utan kunskap kommer att leda till allvarliga konsekvenser. Så se till att du följer instruktionerna exakt.
Steg 1 : Tryck på Windows-tangenten + R för att starta Run. Skriv regedit i rutan och tryck på Enter.

Öppna Registereditorn
Steg 2 : Använd adressfältet högst upp för att navigera till följande tangent.
HKEY_CURRENT_USER\Software\Microsoft\Windows\CurrentVersion\Explorer\Advanced

Visa eller dölj filtillägg med Registereditorn
Steg 3 : Dubbelklicka nu på HideFileExt på höger sida. I Värdedata anger du 0 om du vill visa filtillägg eller 1 för att dölja dem.

Ändra värdet för att dölja/visa filtillägget
När du är klar, starta om din dator för att ändringarna ska träda i kraft och filtilläggen kommer att visas eller döljas.
Visa filtillägg på Windows 7/Vista
Steg 1 : Öppna Utforskaren i Windows, klicka sedan på Ordna i det övre vänstra hörnet, välj alternativet Mapp och sök.
Steg 2 : I nästa fönster klickar du på fliken Visa och rullar sedan ner för att hitta och avmarkera alternativet Dölj filtillägg för kända filtyper.

Visa filtillägg på Windows 8
Öppna filutforskaren genom att trycka på Windows + E och klicka sedan på fliken Visa . Välj sedan alternativet Filnamnstillägg för att visa filtillägget eller avmarkera alternativet för att dölja filtillägget.

Om du också vill visa dolda filer, följ den här guiden .