Hur man vänder musrullningsriktningen på Windows 10

Microsoft erbjuder möjligheten för användare av styrplatta och mus att ändra musrullningsriktningen i Windows 10 och så här gör du det.

I Windows 10 är musen och styrplattan viktiga inmatningsenheter som gör det enkelt att navigera och interagera med element på skärmen.
De har dock en standard rullningsriktning (scrolla ner för att flytta upp), som, även om det fungerar för de flesta användare, inte är en preferens som alla håller med om eller behöver. Vänsterhänta kanske också föredrar den motsatta riktningen.
Microsoft tillhandahåller ett alternativ för pekplattaanvändare att ändra musens rullningsriktning i Windows 10. Du har dock inte ett motsvarande alternativ för att ändra rullningsriktningen för mushjulet. Om du vill måste du redigera värdet i registret.
Hur man vänder musrullningsriktningen på Windows 10-pekplattan
För att vända musens rullningsriktning, följ stegen nedan:
Steg 1 . Öppna appen Windows Inställningar .
Steg 2 . Navigera till Enheter .
Steg 3 . Välj alternativet Pekplatta . Den visas bara om pekplattan stöds av Microsoft. De flesta avancerade eller mellanklassdatorer har detta alternativ.
Steg 4 . I avsnittet Scroll and Zoom väljer du Down Motion Scrolls Down från rullgardinsmenyn Rullningsriktning . Nu har din musrullningsriktning ändrats.
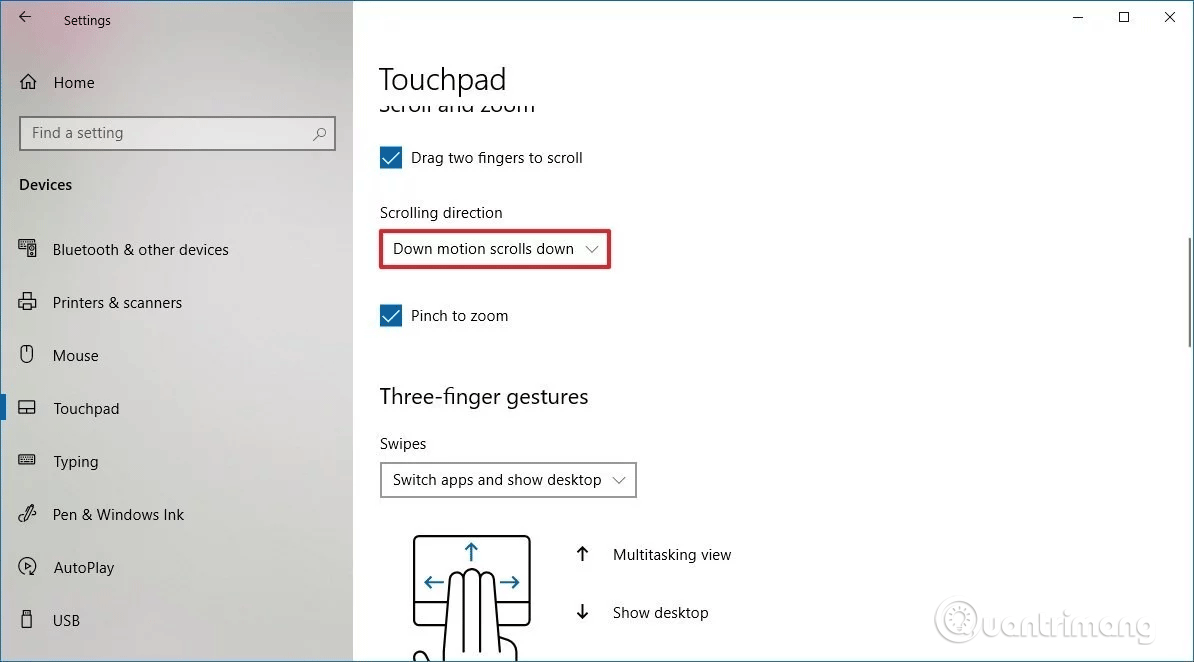
För att återgå till normal riktning, vänd helt enkelt ovanstående process.
Hur man vänder musrullningsriktningen på Windows 10
Om du använder en mus för att navigera i Windows 10, har appen Inställningar inte möjlighet att vända rullningsriktningen. Du kan dock fortfarande ändra beteendet för musrullning med hjälp av registret.
Varning: Redigering av registret kan orsaka datorskador eller till och med systemfel om det inte görs på rätt sätt. Därför bör du säkerhetskopiera registret innan du gör detta för att förhindra att problem uppstår.
Först måste vi hitta musidentifieraren på Windows 10, följ dessa steg:
Steg 1 . Öppna Start .
Steg 2 . Sök efter Enhetshanteraren , klicka på lämpligt resultat.
Steg 3 . Expandera avsnittet Möss och andra pekdon .
Steg 4 . Högerklicka på musen som används och välj alternativet Egenskaper .
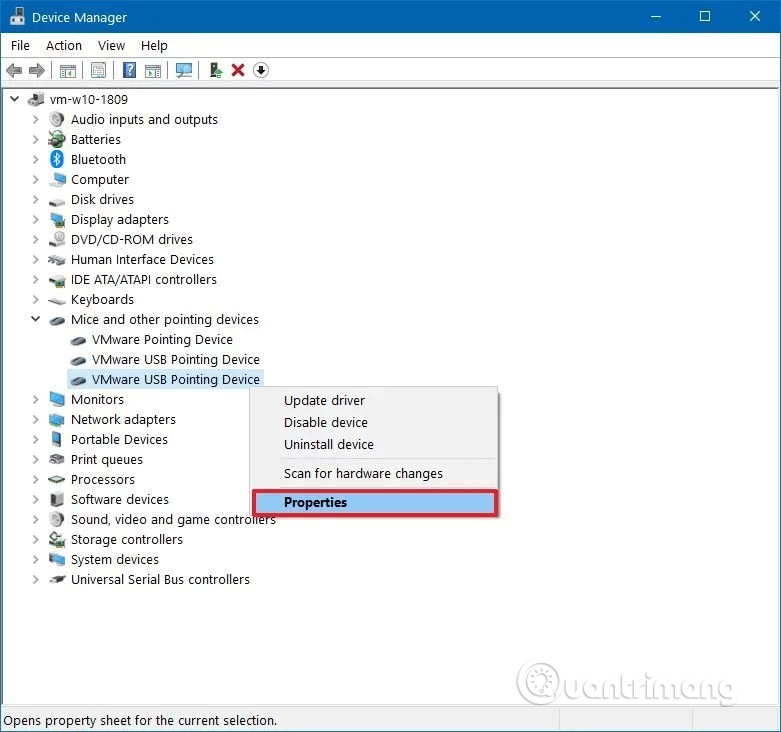
Steg 5 . Klicka på fliken Detaljer .
Steg 6 . Använd rullgardinsmenyn Egenskap och välj Enhetsinstanssökväg .
Steg 7 . Spela in musens VID ID-värde.
Till exempel: VID_0E0F&PID_0003&MI_01.
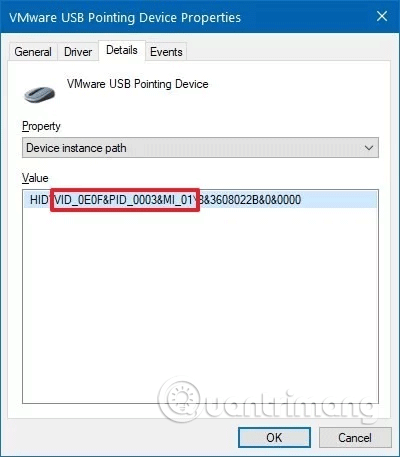
När du har erhållit mus-ID:t, utför följande steg för att vända musens rullningsriktning med hjälp av registret.
Steg 1 . Tryck på Win+ Rför att öppna Kör .
Steg 2 . Skriv regedit , klicka på Ok för att öppna registret .
Steg 3 . Bläddra till följande plats:
Computer\HKEY_LOCAL_MACHINE\SYSTEM\CurrentControlSet\Enum\HIDTips: I Windows 10 kan du nu kopiera och klistra in en sökväg i registrets adressfält för att snabbt komma till huvuddestinationen.
Steg 4 . Expandera nyckeln (mappen) som matchar musens VID ID. Till exempel: VID_0E0F & PID_0003 & MI_01 .
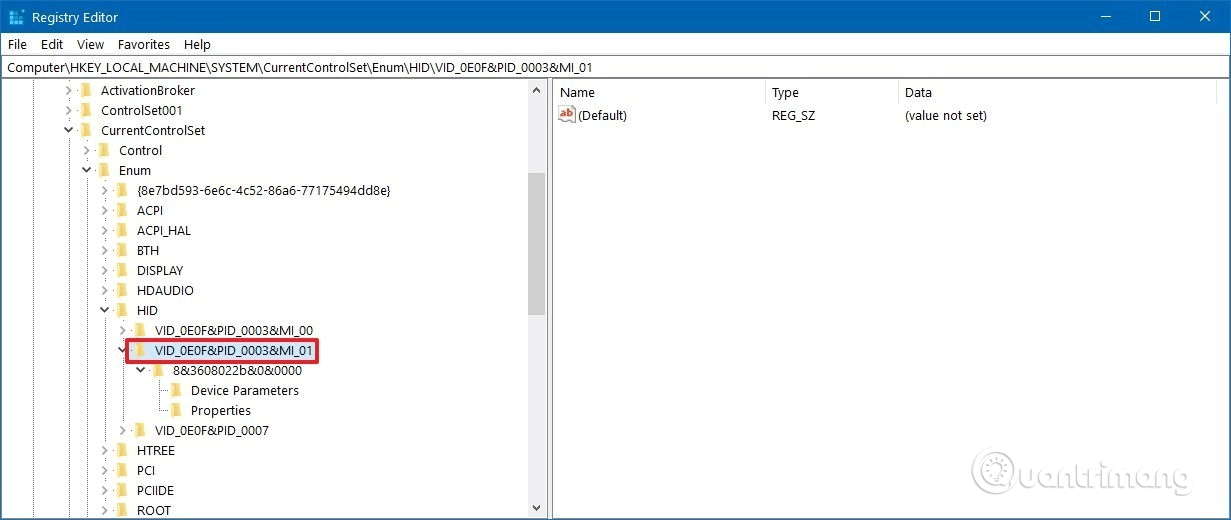
Steg 5 . Nyckelexpansion tillgänglig.
Steg 6 . Välj knappen Enhetsparametrar .
Steg 7 . Dubbelklicka på FlipFlopWheel DWORD och ställ in värdet från 0 till 1 .
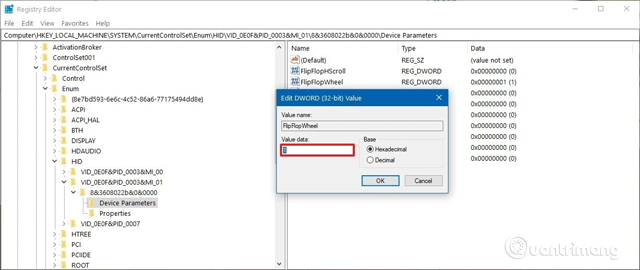
Steg 8 . Klicka på OK .
Steg 9 . Starta om datorn.
Om du vill återgå till standardmusens rullningsriktning. Återställ bara värdet från 1 till 0 .
Önskar dig framgång!
Kioskläge på Windows 10 är ett läge för att endast använda 1 applikation eller endast åtkomst till 1 webbplats med gästanvändare.
Den här guiden visar hur du ändrar eller återställer standardplatsen för mappen Kamerarulle i Windows 10.
Redigering av hosts-filen kan göra att du inte kan komma åt Internet om filen inte ändras på rätt sätt. Följande artikel hjälper dig att redigera hosts-filen i Windows 10.
Om du minskar storleken och kapaciteten på foton blir det lättare för dig att dela eller skicka dem till vem som helst. I synnerhet på Windows 10 kan du ändra storlek på foton med några enkla steg.
Om du inte behöver visa nyligen besökta föremål och platser av säkerhetsskäl eller integritetsskäl kan du enkelt stänga av det.
Microsoft har precis släppt Windows 10 Anniversary Update med många förbättringar och nya funktioner. I den här nya uppdateringen kommer du att se många förändringar. Från stöd för Windows Ink-penna till stöd för webbläsartillägg för Microsoft Edge, Start-menyn och Cortana har också förbättrats avsevärt.
En plats för att styra många operationer direkt i systemfältet.
På Windows 10 kan du ladda ner och installera grupppolicymallar för att hantera Microsoft Edge-inställningar, och den här guiden visar dig processen.
Dark Mode är ett mörk bakgrundsgränssnitt på Windows 10, som hjälper datorn att spara batteri och minska påverkan på användarens ögon.
Aktivitetsfältet har begränsat utrymme, och om du regelbundet arbetar med flera appar kan du snabbt få ont om utrymme för att fästa fler av dina favoritappar.









