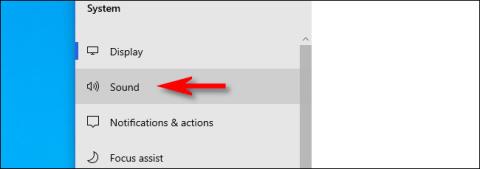Nuförtiden behöver Windows 10- användare ofta kombinera flera mikrofoner - det kan finnas en inbyggd i datorn, en på webbkameran, på headsetet och kanske en mikrofon för podcaster också. Med så många alternativ, här är hur du berättar för Windows vilken mikrofon som ska användas som standard.
Du kan ställa in en standardmikrofon i vissa appar
Innan vi börjar är det värt att notera att i vissa appar (som Zoom) kan du välja din mikrofonenhet i appen och det valet kommer att fungera oberoende av ditt systems ljudinställningar.
Du kan också ange vilken mikrofon du vill använda per app med hjälp av den dolda menyn i Inställningar. Men om du vill ställa in standardmikrofonen för hela systemet, följ stegen nedan. Alla appar som använder Windows standardmikrofon – vilket är standardalternativet för de flesta appar – kommer att använda denna mikrofon.
Hur man väljer standardmikrofon med Inställningar
Du kan enkelt välja din standardmikrofon i Inställningar. Öppna först Inställningar genom att klicka på Start- menyn och välja kugghjulsikonen till vänster. Du kan också trycka på Windows + I för att snabbt öppna den.
Alternativt kan du också högerklicka på högtalarikonen i systemfältet på höger sida av aktivitetsfältet och välja Öppna ljudinställningar . Windows öppnar skärmen Ljudinställningar .
Klicka på System i fönstret Inställningar .
På systemskärmen klickar du på Ljud från sidofältsmenyn .

Klicka på Ljud från sidofältsmenyn
Scrolla ner till avsnittet Input på ljudskärmen . I rullgardinsmenyn märkt Välj din inmatningsenhet väljer du den mikrofon du vill använda som standardenhet.

Välj mikrofon som standardenhet
När du har valt en enhet från rullgardinsmenyn kommer Windows att använda den enheten som din standardmikrofon. Sedan är det bara att stänga Inställningar.
Hur man väljer standardmikrofon med kontrollpanelen
Du kan också ställa in din standardmikrofon med den klassiska kontrollpanelen. Du kan komma åt den med hjälp av högtalarikonen i systemfältet, som finns på bortre sidan av aktivitetsfältet, mittemot Start-menyn.
Högerklicka på högtalarikonen i systemfältet och välj Ljud från popup-menyn.

Välj Ljud från popup-menyn
Klicka på fliken Inspelning i ljudfönstret som visas .

Klicka på fliken Inspelning
Därefter kommer du att se en lista över inspelningsenheter som känns igen av systemet, inklusive mikrofoner. Välj den mikrofon du vill använda som standard i listan och klicka på knappen Ange standard .

Klicka på knappen Ställ in som standard
Mikrofonen du valde kommer då att ha en grön bock bredvid sig i listan, vilket indikerar att den är inställd som standardinspelningsenhet. Listan kommer också att innehålla orden Default Device .

Mikrofonen du valde kommer att ha en grön bock bredvid sig
Klicka på OK och ljudfönstret stängs . Om du behöver ändra din standardmikrofon igen, välj helt enkelt Ljud från högtalarikonen i aktivitetsfältet.