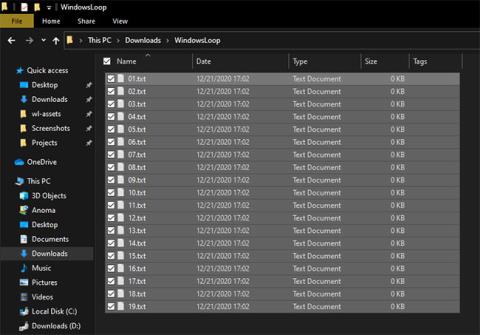Det finns några olika sätt att välja flera filer i Windows 10 . Nedan finns några sätt att veta hur man väljer flera filer.
Som en del av daglig användning kommer det att finnas tillfällen då du behöver välja flera filer i en mapp på ditt Windows 10-system. Detta kan vara vilken situation som helst som när det är nödvändigt att kopiera och/eller flytta flera filer, öppna flera filer samtidigt, välja flera filer att ladda upp, etc. Oavsett orsaken är möjligheten att välja flera filer i Windows 10 grundläggande för att använda din dator effektivt.
I denna snabba och enkla guide kommer Quantrimang att visa 3 olika sätt att välja flera filer samtidigt i Windows 10. Att känna till dessa 3 sätt är viktigt för att hantera filer i Filutforskaren. Det som är bra är att när du väl känner till metoderna nedan kan du använda dem på alla vanliga operativsystem.
Så låt oss lära oss hur man väljer flera filer i Windows 10 operativsystem.
1. Välj alla filer i en mapp
En av de vanligaste sakerna människor gör är att välja alla filer och mappar i en mapp. Till exempel, om du har många filer på din USB som du behöver kopiera, kan du bara välja alla filer och mappar och sedan kopiera och klistra in dem på din hårddisk.
Öppna mappen och tryck på kortkommandot Ctrl + A för att välja alla filer i en mapp. Så snart du trycker på den här genvägen kommer Windows att välja alla filer i den specifika mappen eller enheten.
Tryck på kortkommandot Ctrl + A för att välja alla filer i en mapp
När du har valt dem kan du kopiera eller klippa ut dem med kortkommandot Ctrl + C eller Ctrl + X och klistra in dem i en annan mapp med kortkommandot Ctrl + V . Naturligtvis kan du också dra och släppa valda filer till en annan mapp.
2. Välj flera filer i ett specifikt område
Förutom att välja alla filer kan det finnas fall där du behöver välja filer inom ett specifikt intervall.
Till exempel, om du har filer med namnet 1 till 100, kanske du vill välja filerna 1 till 10, eller 70 till 100, eller 5 till 45. I dessa fall, istället för att markera alla filer, , eliminera sedan varje fil du använder Du kan alltid välja filer inom det intervall du behöver. Om du undrade kan filnamnet vara vad du vill.
För att välja flera filer i ett specifikt område, öppna mappen som innehåller filerna. Välj den första filen i intervallet med muspekaren. Håll nu ned Skift- tangenten på tangentbordet och välj den sista filen i intervallet. Så snart du gör det kommer Windows att välja alla filer och mappar i det intervallet. Ta en titt på bilden nedan för snabb referens.

Välj flera filer inom ett specifikt intervall
3. Välj flera filer i en mapp (i slumpmässig ordning)
Förutom att välja alla filer eller filer i ett specifikt intervall, kan du också välja specifika filer i slumpmässig ordning. Om du till exempel vill välja specifika foton i mappen Bilder är detta den bästa metoden. När allt kommer omkring kanske de bilder du vill välja inte ligger bredvid varandra.
För att välja flera filer, öppna mappen, håll ned Ctrl- tangenten och välj filerna genom att klicka på dem med muspekaren. När du har valt dem kan du kopiera eller klippa ut och klistra in dem där det behövs.

Välj flera filer i slumpmässig ordning