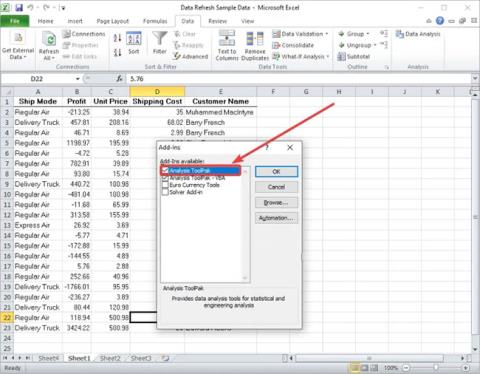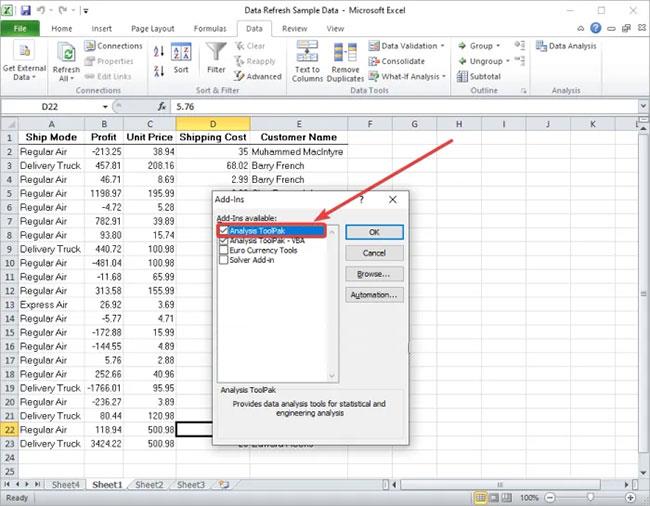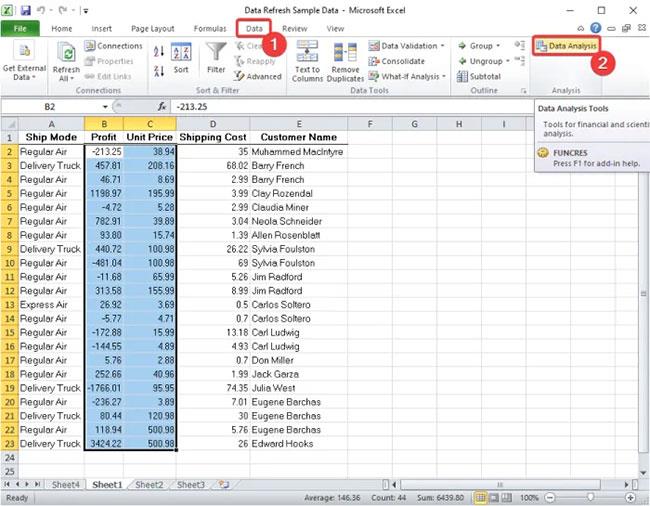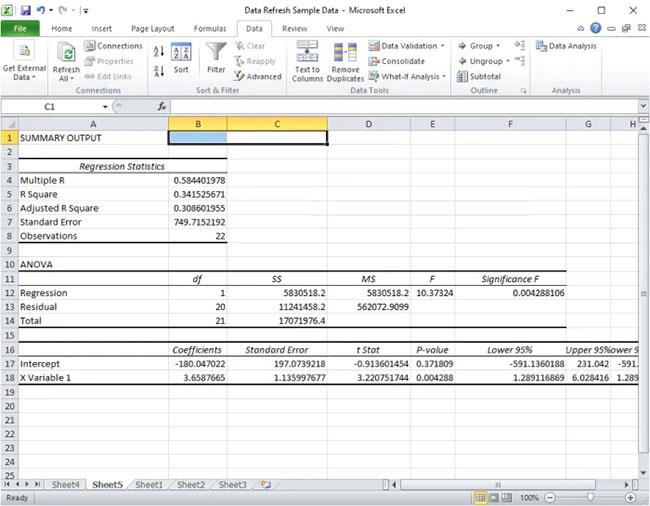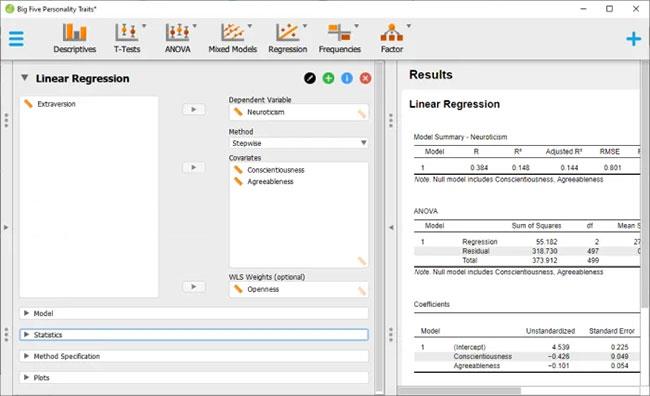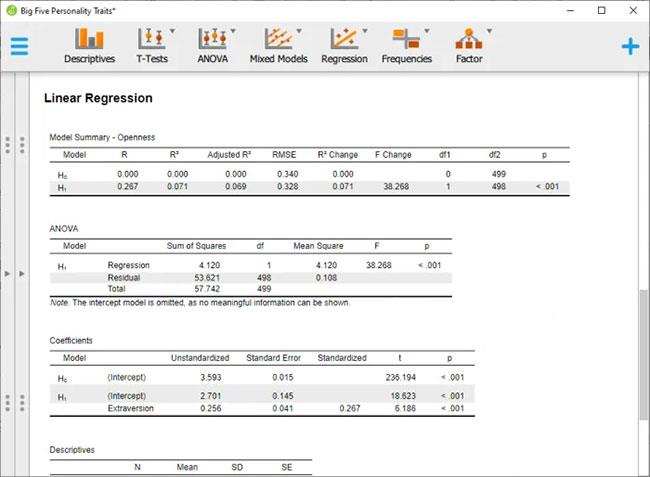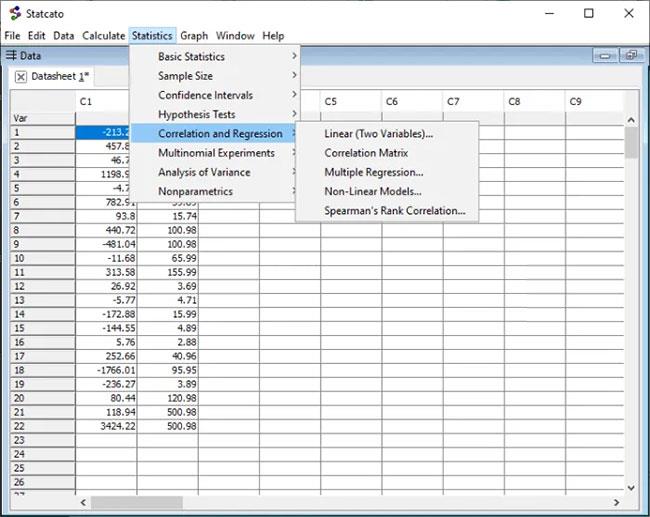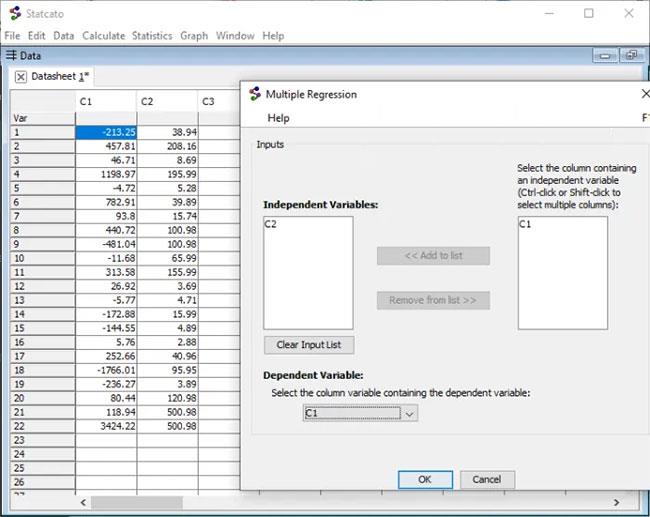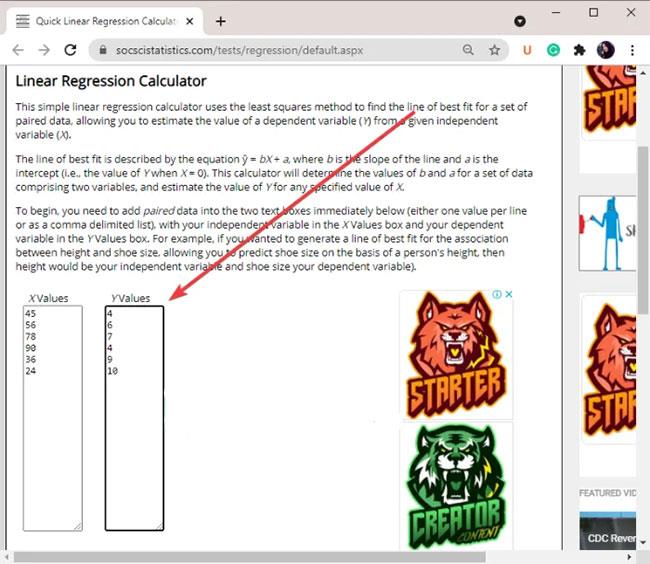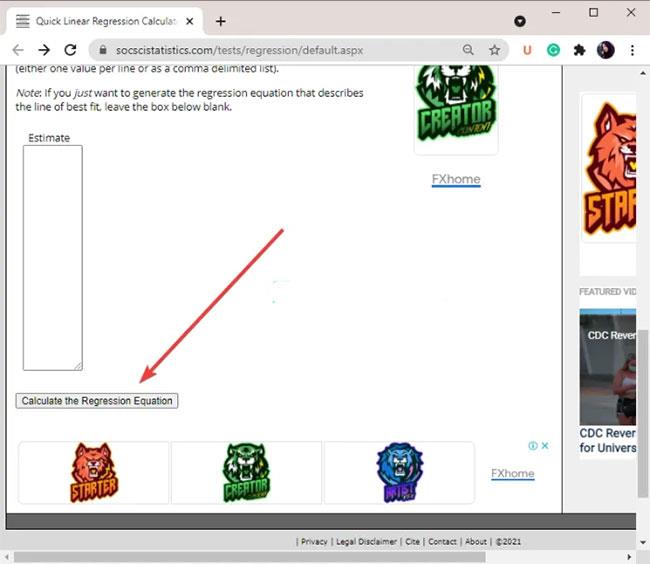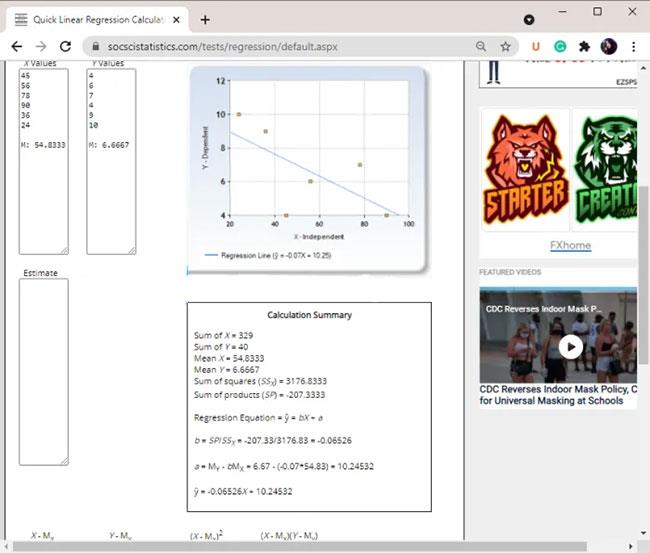Nedan finns instruktioner för att utföra regressionsanalys på din Windows 11/10-dator. Regressionsanalys är en statistisk teknik som används för att utvärdera en uppsättning data. Den används för att bestämma förhållandet mellan en uppsättning av två eller flera variabler i en datamängd. I grund och botten låter regressionsanalys dig analysera viktiga och oviktiga faktorer från en datauppsättning och sedan fatta beslut därefter. Nu, om du vill använda regressionsanalys för att undvika att göra manuella beräkningar, kommer det här inlägget att hjälpa dig.
I den här artikeln kommer Quantrimang.com att diskutera olika sätt att utföra regressionsanalys på Windows 11/10 PC. Du behöver inte göra något manuellt. Importera helt enkelt datasetet, välj indatavariabler och visualisera resultaten. Låt oss ta reda på det här nedan!
Hur man utför regressionsanalys i Windows 11/10
Nedan är metoderna som du kan använda för att utföra regressionsanalys på din datauppsättning i Windows 11/10.
Metod 1: Utför regressionsanalys i Microsoft Excel
Du kan utföra regressionsanalys med hjälp av Microsoft Excel -applikationen . Data Analysis ToolPak- tillägget specifikt för Excel låter dig utföra regressionsanalys och annan dataanalys. Du måste aktivera detta tillägg manuellt för att använda dess funktioner. Låt oss titta på processen att använda Excels Data Analysis ToolPak-tillägg för att utföra regressionsanalys.
Här är de viktigaste stegen för att utföra regressionsanalys i Microsoft Excel:
1. Starta programmet Microsoft Excel.
2. Gå till Arkiv > Alternativ > fliken Tillägg .
3. Klicka på knappen Gå.
4. Aktivera Data Analysis ToolPak- tillägget och återgå till Excel-huvudskärmen.
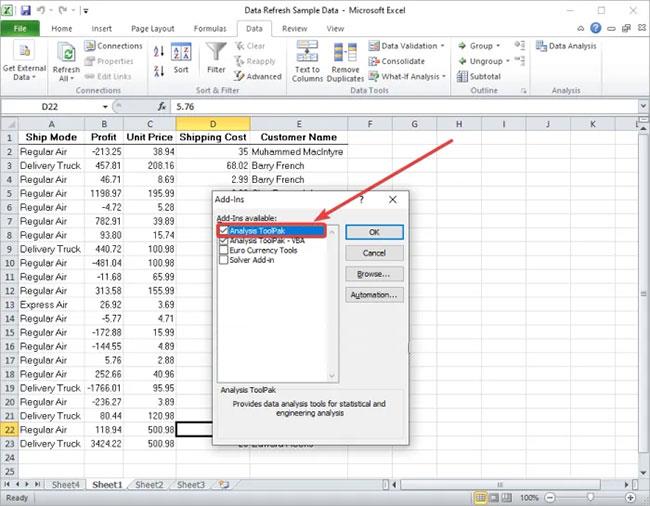
Aktivera Data Analysis ToolPak-tillägget
5. Ange datamängden och välj indata med beroende och oberoende variabler.
6. Flytta till fliken Data.
7. Klicka på knappen Dataanalys.
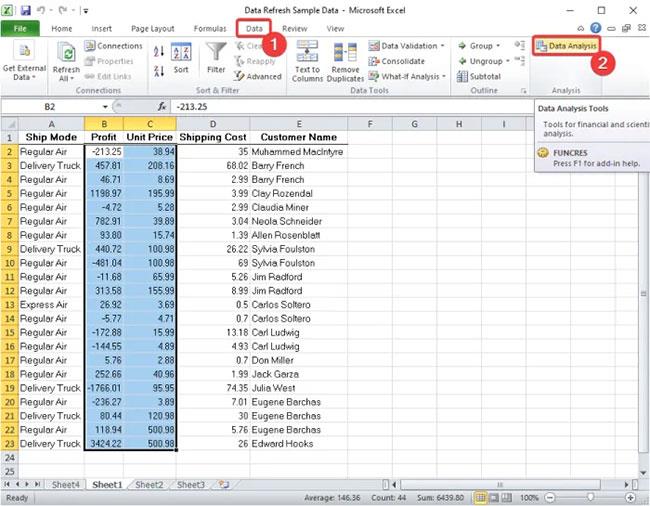
Klicka på knappen Dataanalys
8. Välj Regression och tryck på OK-knappen.
Välj Regression
9. Ange inmatningsintervallet X (oberoende variabel) och Y (beroende variabel), samt andra utdataalternativ, för vilka du vill utföra regressionsanalys.

Ange inmatningsintervallet X (oberoende variabel) och Y (beroende variabel)
10. Klicka på OK -knappen för att se resultaten av regressionsanalys.
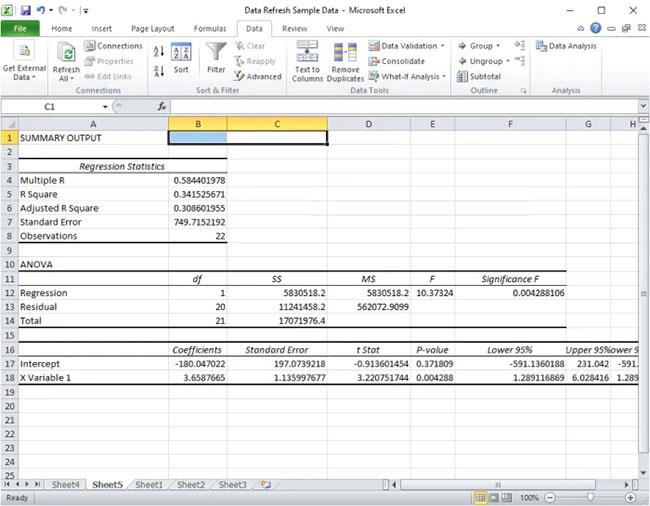
Klicka på OK-knappen för att se resultatet
Du kan spara resultaten i samma Excel-ark eller skriva ut dem om du vill.
På samma sätt kan du också utföra analyser inklusive ANOVA-tester, kovarians, beskrivande statistik, exponentiell progression, Fourier-integration, histogram, glidande medelvärden, sampling, t-test -test etc.
Metod 2: Använd JASP fri programvara för att utföra regressionsanalys
Du kan använda fri programvara från tredje part för att utföra regressionsanalys på en uppsättning data. Det finns en del gratis programvara som låter dig analysera data. Här kommer artikeln att använda fri programvara som heter JASP och Statcato. Med dessa två gratisprogram kan du utföra regressionsanalys och många andra dataanalyser
1. JASP
JASP är specialiserad gratis statistisk analysmjukvara för Windows 11/10. Med hjälp av den kan du utföra regressionsanalys, beskrivande test, T-test, ANOVA, frekvenstest, huvudkomponentanalys, explorativ faktoranalys, metaanalys, sammanfattande statistikförkortning, SEM, visuell modellering och bekräftande faktoranalys. JASP tillhandahåller en dedikerad regressionsflik där du kan utföra linjär, korrelationell och logistisk regressionsanalys.
Nedan är de viktigaste stegen för att utföra regressionsanalys i JASP:
Steg 1: Ladda ner och installera JASP.
Steg 2: Starta programvaran.
Steg 3: Importera din datamängd.
Steg 4: Gå till fliken Regression.

Gå till fliken Regression
B5: Välj klassisk eller Bayesisk regressionstyp .
Steg 6: Välj beroende och oberoende variabler, samt anpassa andra parametrar.
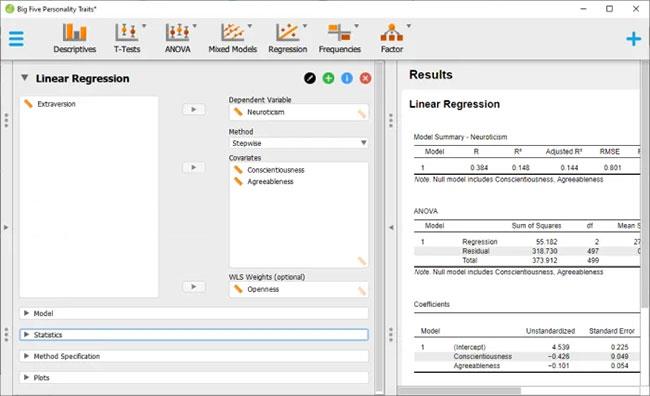
Välj beroende och oberoende variabler
Steg 7: Visa och exportera resultat.
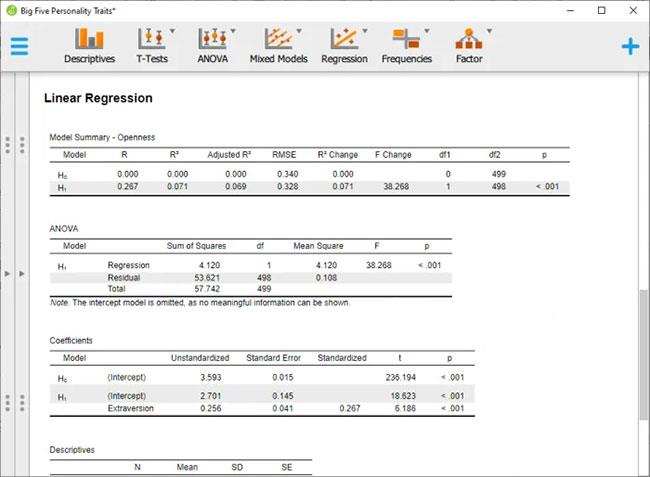
Visa och exportera resultat
2. Statcato
En annan gratis programvara du kan prova för att utföra regressionsanalys är Statcato. Detta är en gratis programvara med öppen källkod för att utföra statistisk analys. Statcato låter dig utföra regressionsanalys såväl som flera andra typer av dataanalys. Flera dataanalysmetoder tillhandahålls som inkluderar hypotestestning, ANOVA, beskrivande statistik, normalfördelningstestning, urvalsstorlek, icke-parametrisk testning, etc.
Statcato låter dig utföra linjär regression, multipel regression, korrelationsmatris, icke-linjär regression, etc. Dessa är huvudsteg för att utföra regressionsanalys i Statcato:
Steg 1: Ladda ner programvaran Statcato .
Steg 2: Starta Jar-filen .
Steg 3: Importera eller skapa indatauppsättning.
Steg 4: Gå till statistikmenyn.
Steg 5: Klicka på alternativet Korrelation och regression .
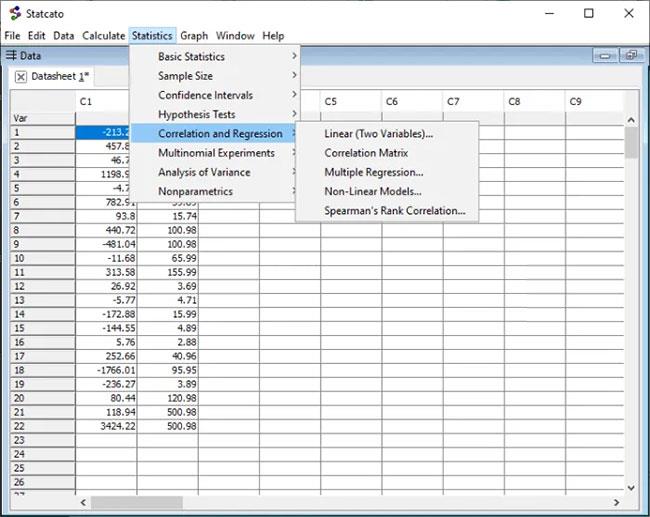
Klicka på alternativet Korrelation och regression
Steg 6: Välj önskad regressionstyp.
Steg 7: Välj beroende och oberoende variabler.
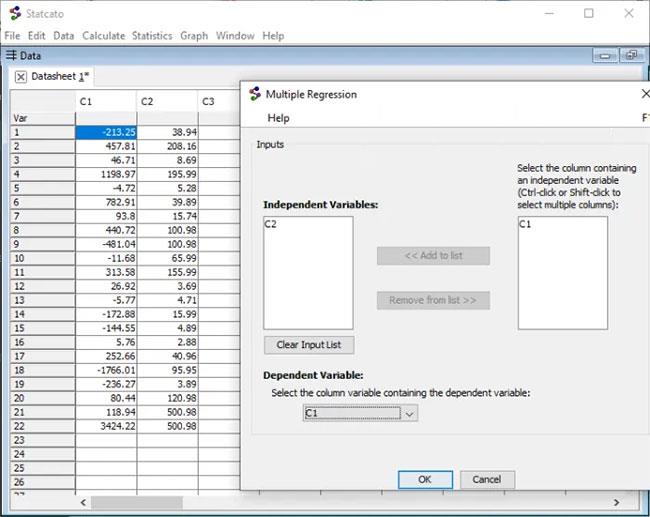
Välj beroende och oberoende variabler
Steg 8: Visa och spara regressionsanalys.

Visa och spara regressionsanalys
Metod 3. Utför regressionsanalys online med hjälp av en gratis webbtjänst
Du kan också utföra regressionsanalys online med en dedikerad gratis webbtjänst. Här kommer artikeln att använda en webbtjänst som heter socscistopsystem.com. Det låter dig utföra linjär analys och flera regressionsanalyser online. Dessutom kan du också hitta andra statistiska verktyg på denna webbplats. Här är de viktigaste stegen för att utföra online-regressionsanalys med hjälp av socsciencestatistics.com:
1. Öppna en webbläsare.
2. Navigera till webbplatsen socscistopsystem.com.
3. Nu måste du navigera till sidan Multipel regressionskalkylator eller linjär regressionskalkylator , beroende på vilken regressionsanalysteknik du vill använda.
4. Ange sedan motsvarande ingångsvärden i kolumnerna X (oberoende) och Y (beroende). Du kan också ange uppskattade värden.
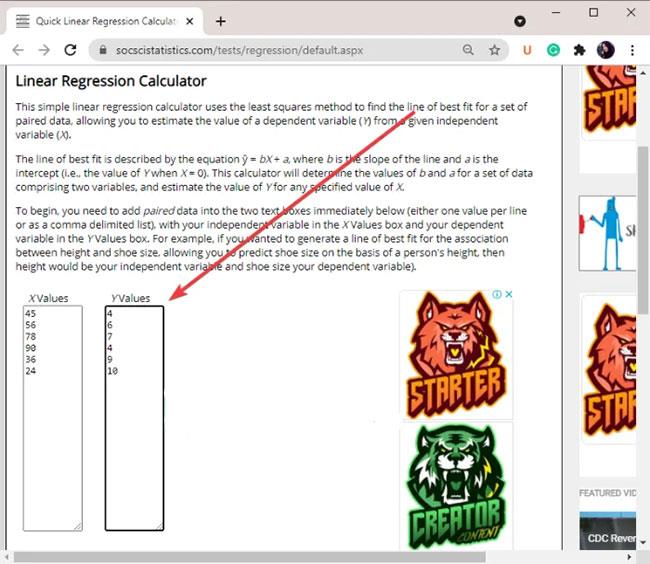
Ange motsvarande ingångsvärden i kolumnerna X (oberoende) och Y (beroende)
5. Klicka på alternativet Beräkna regressionsekvationen .
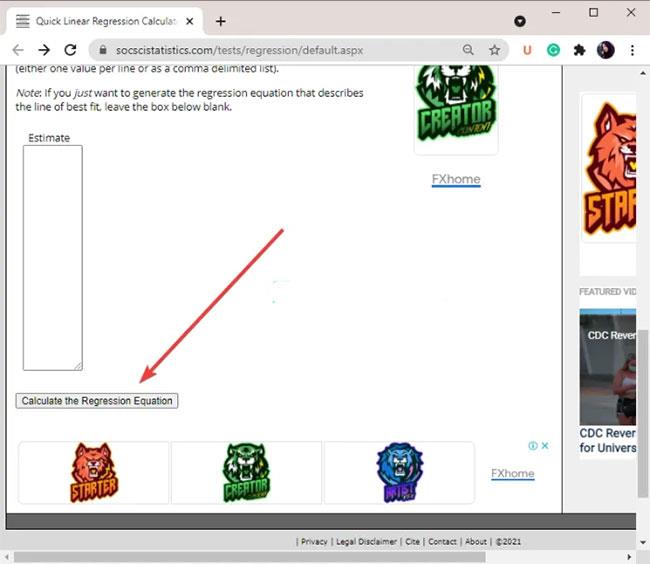
Klicka på alternativet Beräkna regressionsekvationen
6. Då visas regressionsanalysresultaten i samma fönster.
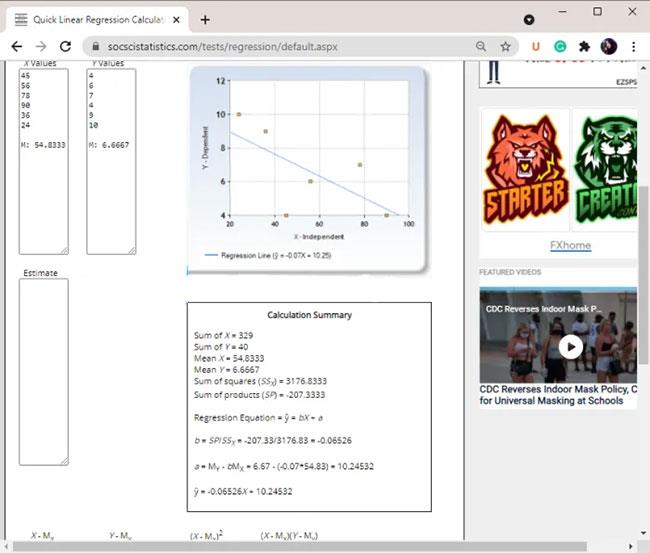
Resultaten av regressionsanalysen visas i samma fönster
Regressionsanalysresultat inkluderar grafer, regressionsekvationer, kvadratsumma, summa av produkter, medelvärde, etc.
Hoppas du lyckas.