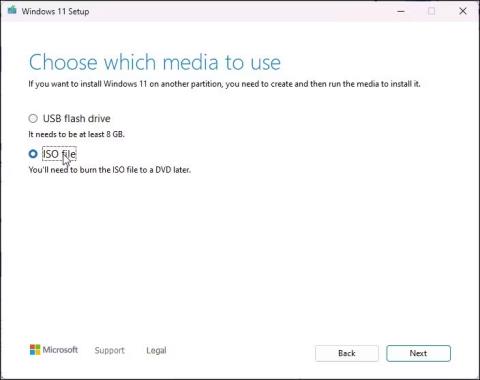Om du installerade Windows 11 på hårdvara som inte stöds kommer uppgraderingsprocessen att vara svår. När du försöker söka efter uppdateringar visar Windows 11 allt som uppdaterat och det finns inget alternativ att installera version 22H2.
Även om du kan använda den ISO-baserade rena installationsmetoden, låter uppgraderingsprocessen dig installera den senaste versionen utan att ta bort dina appar och annan data. Så här uppgraderar du till Windows 11 22H2 på hårdvara som inte stöds med hjälp av installationsfilen för Windows 11.
Hur man uppgraderar till Windows 11 22H2 på hårdvara som inte stöds
Windows 11 kör maskinvarukompatibilitetskontroller under uppgraderingsprocessen. För att utföra en lyckad uppgradering måste du utföra denna hårdvarukompatibilitetsbedömning. För att göra detta kommer vi att ersätta filen examinerress.dll i Windows 11 ISO med filen examinerress.dll från Windows 10 ISO.
Om du har Windows 11 22H2 och Windows 10 ISO tillgängligt, hoppa till det tredje steget nedan. Om inte, följ alla steg för att ladda ner nödvändiga ISO:er och utför sedan uppgraderingen.
Även om dessa steg inte borde orsaka några problem, är det en bra idé att skapa en säkerhetskopia av alla viktiga Windows 11-data på din systemenhet ifall något går fel och en installation behövs.
1. Ladda ner Windows 11 22H2 ISO
Ladda ner Windows 11 ISO-filen
Du kan lagligt ladda ner Windows 11 ISO direkt från Microsofts servrar eller med hjälp av Media Creation Tool. Denna handledning kommer att använda Media Creation Tool för att ladda ner ISO-bildfilen.
1. Besök sidan för nedladdning av Microsoft-programvara .
2. Klicka på Ladda ner nu under Skapa installationsmedia för Windows 11 .
3. Kör filen mediacreationtool.exe och acceptera licensvillkoren.
4. Granska det valda språket och den valda versionen. För att ändra språk, avmarkera Använd de rekommenderade alternativen för den här datorn och välj önskat språk.
5. Klicka på Nästa.
6. Välj alternativet ISO-fil i dialogrutan Välj vilket media som ska användas .
7. Välj nedladdningsplatsen och klicka på Spara. Se till att den valda partitionen har tillräckligt med ledigt utrymme.
8. Media Creation Tool börjar ladda ner ISO till din lokala enhet. Denna process kan ta lite tid, beroende på din internetanslutning. Så vänta tills nedladdningen är klar.
9. När nedladdningen är klar, klicka på Slutför och följ nästa steg för att ladda ner Windows 10 ISO.
2. Ladda ner Windows 10 ISO

Windows 10 ISO nedladdningsalternativ
Du måste ändra Windows 11 ISO genom att ersätta filen appraiserress.dll med en version som är tillgänglig i Windows 10 ISO. Denna DLL-fil är ansvarig för att utföra hårdvarukontroller under uppgraderingsprocessen.
För att ladda ner Windows 10 ISO:
1. Gå till nedladdningssidan för Windows 10 .
2. Klicka på knappen Ladda ner nu under Skapa installationsmedia för Windows 10 .
3. Kör filen mediacreationtool.exe för att öppna dialogrutan för installation av Windows 10.
4. Klicka på Acceptera.
5. På skärmen Vad vill du göra väljer du Skapa installationsmedia och klickar på Nästa.
6. Kontrollera att alternativen för språk, utgåva och arkitektur är korrekt inställda. Om inte, klicka på Använd de rekommenderade alternativen för den här enheten och ställ in dina inställningar.
7. Välj sedan alternativet ISO-fil och klicka på Nästa.
8. Välj nedladdningsplatsen och klicka på Spara.
9. Nedladdningen kan ta några minuter att slutföra. Så vänta tills processen är klar och klicka på Slutför när du är klar.
När du har sparat båda ISO-filerna, följ nästa steg för att extrahera och ändra Windows 11 ISO.
3. Ändra Windows 11 ISO för att hoppa över maskinvarukontroller under uppgraderingen
Följande steg innebär att extrahera Windows 10 ISO och kopiera filen examinerress.dll. Flytta sedan den kopierade DLL-filen till källmappen för Windows 11 ISO. Så här gör du.
1. Högerklicka på Windows 10 ISO-filen och välj Montera. Detta skapar en ny virtuell DVD-enhet och öppnar ISO-mappen.

Mount win 10 iso
2. Öppna mappen Sources och leta reda på appraiserres.dll-filen. Kopiera DLL-filen och flytta den till en annan mapp.

Kopiera filen appraiserres.dll
3. Extrahera sedan Windows 11 ISO till en annan mapp. Du kan använda WinRAR för att extrahera Windows 11 ISO-fil.

Extrahera Windows 11 ISO
4. Öppna den extraherade Windows 11 ISO-mappen och sedan mappen Sources.
5. Kopiera och klistra sedan in filen examinerres.dll som kopierats från Windows 10 ISO till mappen Sources i Windows 11 ISO.
6. Välj Ersätt filen i destinationen för att bekräfta åtgärden.

Ersätt filen appraiserres.dll i Windows 11 ISO
7. Koppla sedan bort din dator från Internet. Detta förhindrar installationen från att ladda ner uppdateringsfiler under installationen och skriva över modifierade dll-filer.
8. Med Internet avstängt, öppna den extraherade Windows 11 ISO-mappen och dubbelklicka på Installationsfil . Klicka på Ja om du uppmanas av UAC.
9. I dialogrutan Installation av Windows 11 klickar du på Ändra hur installationsprogrammet laddar ned uppdateringar .

Windows 11-installationen uppdateras inte just nu
10. Välj sedan Notera just nu . Detta förhindrar att Windows-installationen hittar och installerar nyare uppdateringar som gör att uppgraderingen misslyckas på hårdvara som inte stöds.

Windows 11 Setup väljer vad som ska installeras
11. På skärmen Välj vad du vill behålla väljer du Behåll personliga filer och appar .
12. Klicka på Nästa och sedan på Acceptera.

Installationsprogrammet för Windows 11 är klart att installera
13. Klicka sedan på Installera för att installera Windows 11 version 22H2 samtidigt som du behåller dina personliga applikationer och filer.
14. Lämna din dator i standby-läge tills installationen är klar. Efter omstart kommer du att köra den senaste Windows 11 22H2 på din dator.
Så här kontrollerar du dina Windows-specifikationer:

Kontrollera Windows 11-specifikationerna
- Tryck på Win + I för att öppna Inställningar .
- På fliken System rullar du ned och klickar på Om.
- I Windows-specifikationerna kommer du att se version 22H2 om uppgraderingen lyckades.
4. Gå tillbaka till föregående version

Återgå till Windows 11
Om du stöter på problem efter uppgraderingen kan du använda alternativet Gå tillbaka för att ångra uppdateringen och återställa en tidigare version av Windows 11. Alternativet Gå tillbaka är dock endast tillgängligt i 7 dagar från uppgraderingen. Alternativet blir då nedtonat.
För att återgå till den tidigare versionen:
1. Tryck på Win + I för att öppna Inställningar.
2. Bläddra nedåt på fliken System och klicka på Återställning.
3. Klicka på Gå tillbaka under Återställningsalternativ. Följ sedan instruktionerna på skärmen för att avinstallera Windows 22H2-uppdateringen.