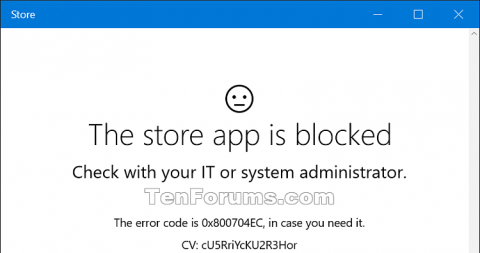Microsoft Store i Windows 10 erbjuder appar, spel, musik, filmer, TV och böcker som användare kan köpa eller ladda ner och installera gratis för Microsoft-konton på datorer och enheter med Windows 10. Om du vill kan du stänga av butiken så att att användare inte kan komma åt butiken. Den här artikeln visar hur du tillåter eller blockerar åtkomst till butiken för alla användare på Windows 10.
Obs: Du måste vara inloggad som administratör för att tillåta eller blockera åtkomst till butiken. Åtkomst till butiken kräver att användare installerar appuppdateringar så du måste se till att välja alternativet Automatiska appuppdateringar innan du blockerar åtkomst till butiken.
Policyn nedan gäller endast Windows 10 Enterprise och Windows 10 Education från version 1511.

Metod 1. Tillåt eller blockera åtkomst till Lagra i grupprincip
Local Group Policy Editor är endast tillgänglig på Windows 10 Pro, Enterprise och Education-utgåvor. Alla andra versioner kan använda den andra metoden nedan för att blockera eller tillåta åtkomst till butiken.
Steg 1 . Öppna Local Group Policy Editor .
Steg 2. I den vänstra rutan i Local Group Policy Editor navigerar du till platsen nedan.
Computer Configuration\Administrative Templates\Windows Components\Store

Steg 3. I den högra rutan i Lagra i lokal grupprincipredigerare dubbelklickar du på policyn Stäng av Store-applikationen för att redigera den.
Steg 4.
För att tillåta åtkomst till Store, välj Ej konfigurerad eller Inaktiverad , klicka på OK . Ej konfigurerad är standardinställningen.
För att blockera åtkomst till Store, välj Aktiverad och klicka sedan på OK .

Steg 5. När du är klar kan du stänga Local Group Policy Editor.
Metod 2. Tillåt eller blockera åtkomst till Microsoft Store-appar med hjälp av REG-filer
.reg-filen nedan kommer att lägga till och ändra registernyckeln och DWORD-värdet nedan.
HKEY_LOCAL_MACHINE\SOFTWARE\Policies\Microsoft\WindowsStore
Ta bort WindowsStore DWORD
Ta bort eller 0: Tillåtet
1: Blockera
Steg 1. För att tillåta åtkomst till butiken, ladda ner filen nedan.
https://www.tenforums.com/attachments/tutorials/67903d1457241838-store-app-allow-block-access-windows-10-a-allow_access_to_store_app.reg
För att blockera åtkomst till butiken, ladda ner filen nedan.
https://www.tenforums.com/attachments/tutorials/67904d1457241838-store-app-allow-block-access-windows-10-a-block_access_to_store_app.reg
Steg 2. Spara .reg-filen på skrivbordet.
Steg 3 . Dubbelklicka på den nedladdade filen för att slå samman den.
Steg 4. Om du får ett meddelande klickar du på Kör , Ja (UAC) , Ja och OK för att godkänna sammanslagningen. Du kan ta bort den här filen när du är klar.
Metod 3. Blockera Microsoft Store med AppLocker
- Gäller Windows 10 Enterprise, Windows 10 Education, Windows 10 Mobile
AppLocker tillhandahåller policybaserad åtkomstkontroll för applikationer. Du kan blockera åtkomst till Microsoft Store-appar med AppLocker genom att skapa regler för paketerade appar. Du döper Microsoft Store-appen efter den paketerade appen som du vill blockera från klienter.
För att blockera Microsoft Store med AppLocker
1. Ange secpol i sökfältet för att hitta och starta AppLocker.
2. I snapin- panelen klickar du på Programkontrollpolicyer > AppLocker > Paketerade appregler .
3. På menyn Åtgärd eller genom att högerklicka på Regler för paketerade appar klickar du på Skapa ny regel .

Högerklicka på Paketerade appregler, klicka på Skapa ny regel
4. I Innan du börjar klickar du på Nästa.

Under Innan du börjar klickar du på Nästa
5. I Behörigheter väljer du åtgärden (tillåt eller neka) och de användare eller grupper som regeln ska gälla för och klickar sedan på Nästa.

Under Behörigheter väljer du åtgärden och de användare eller grupper som regeln ska tillämpas på
6. På Publisher kan du välja Använd ett installerat apppaket som referens och klicka sedan på Välj.

Välj Använd ett installerat apppaket som referens
7. I Välj program letar du upp och klickar på Lagra i kolumnen Program och klickar sedan på OK. Klicka på Nästa.
8. Valfritt : I Undantag anger du villkor för att utesluta filer från att påverkas av regeln. Detta gör att du kan lägga till undantag baserat på samma regelreferens och regelomfång som du tidigare ställt in. Klicka på Nästa.

I Undantag anger du villkor för att utesluta filer från att påverkas av regeln
Metod 4. Visa endast privata appbutiker med gruppolicy
- Gäller Windows 10 Enterprise, version 1607, Windows 10 Education
Om du använder Microsoft Store för företag och vill att anställda bara ska se de appar du hanterar i din privata appbutik, kan du använda gruppolicy för att bara visa det. Microsoft Store-appar kommer fortfarande att vara tillgängliga, men anställda kommer inte att kunna se eller köpa appar. Anställda kan bara se och installera appar som administratörer har lagt till i organisationens privata butik.
För att endast visa den privata butiken i Microsoft Store-appen
1. Ange gpedit i sökfältet och välj sedan Redigera grupppolicy (Kontrollpanelen) för att hitta och starta Group Policy Editor .
2. I snapin- kontrollpanelen går du till Användarkonfiguration eller Datorkonfiguration > Administrativa mallar > Windows-komponenter och klickar sedan på Store.
3. Högerklicka på Visa endast den privata butiken i Microsoft Store-appen till höger och välj Redigera.
Detta öppnar policyinställningen Visa endast den privata butiken inom Microsoft Store-appen .
4. På sidan Visa endast den privata butiken på inställningssidan för Microsoft Store-appen klickar du på Aktiverad > OK .
Önskar dig framgång!