Hur man testar webbkameran i Windows 10

Det går snabbt och enkelt att kontrollera om webbkameran fungerar bra på en Windows-dator. Nedan följer stegen som hjälper dig att kontrollera kameran.

Det går snabbt och enkelt att kontrollera om webbkameran fungerar bra på en Windows-dator. Nedan finns steg som hjälper dig att kontrollera kameran på din bärbara dator eller dator.
Var är webbkameran?
De flesta bärbara datorer och bärbara datorer har webbkameror, men användare utnyttjar dem ofta inte så mycket som de kunde. Vanligtvis kommer de att vara inbyggda i enheten, endast visas som en liten, cirkulär lins placerad precis ovanför enhetens skärm. De kan dock även köpas separat och anslutas via USB till datorn.
För att se om din Windows-dator har en webbkamera kan du gå till Enhetshanteraren och söka efter Imaging Devices. Om tillgänglig kommer webbkameran att visas här.
Kontrollera webbkameraanslutningsinställningarna
Om din dator har en inbyggd kamera behöver du inte göra det här steget.
Om din dator använder en fristående webbkamera, bör du ansluta den till datorn med en kabel eller via Bluetooth och kontrollera om kabeln är ordentligt ansluten och anslutningen är framgångsrik.
Hur man testar webbkamera online
Att testa webbkameran är väldigt enkelt. Ett enkelt alternativ är att använda en av de många gratis webbkameratestsidor som finns tillgängliga på webben. Dessa inkluderar webcammictest.com, turncameraon.com och webcamtests.com (andra alternativ kan hittas genom att söka efter "webcam test" online).
Artikeln kommer att använda webcammictest.com för följande steg-för-steg-process, även om webbkameratester vanligtvis är identiska oavsett vilken webbplats du använder.
1. Öppna en webbläsare.
2. Ange webcammictest.com i webbläsarens adressfält.
3. Klicka på webbplatsens Kontrollera min webbkamera- knapp.
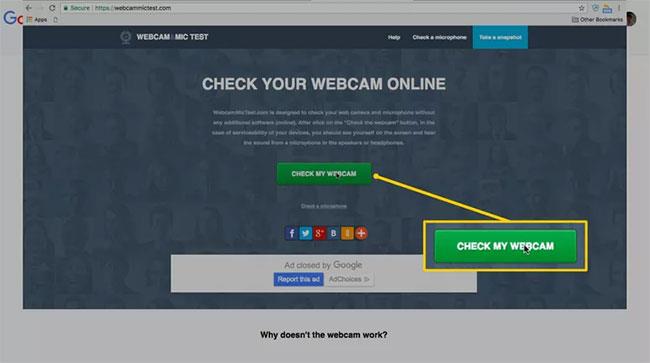
Klicka på knappen Kontrollera min webbkamera
4. När behörighetsrutan visas klickar du på Tillåt.
Webbkameraflödet kommer då att visas i en svart ruta till höger på sidan, vilket indikerar att kameran är aktiv. Om du använder en extern webbkamera ansluten via USB - och om ingen bild visas efter att du har slutfört webbkameratestet - bör du försöka koppla bort och återansluta.
Kontrollera webbkameran på en bärbar dator med Windows 10
Vanligtvis kommer bärbara datorer att ha en inbyggd webbkamera precis ovanför skärmen.
Windows 10 har en inbyggd kameraapp så att du kan ta bilder . Du kan använda den för att testa webbkameror.
För att öppna Kamera i Windows 10, gör följande:
1) Klicka på Start -knappen i det nedre vänstra hörnet av skärmen.
2) Ange "kamera" och klicka på Kamera som visas i sökresultaten.
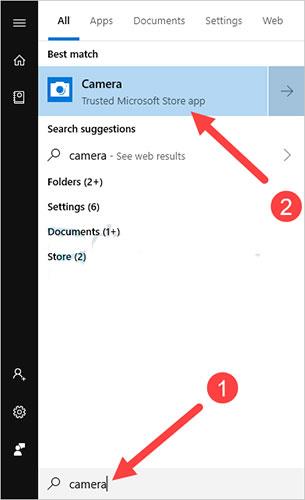
Öppen kamera
Om webbkameran fungerar som den ska kommer du att se en förhandsvisning av kameran i appen, vanligtvis framifrån av kameran. Om ingenting visas eller skärmen är svart är det stor risk att webbkameran har problem.
Testa webbkameran med valfri programvara för videosamtal
Du kan prova videosamtal på Facebook , videosamtal via Zalo PC till vilken vän som helst för att se om din webbkamera fortfarande fungerar bra. I den här artikeln kommer jag att använda Skype för att testa.
Steg för att använda Skype för att testa webbkameran är följande:
1) Kör Skype -applikationen på din dator och logga in på ditt konto.
2) Klicka på menyikonen och klicka sedan på Inställningar.

Klicka på Inställningar
3) Klicka på Ljud och video .
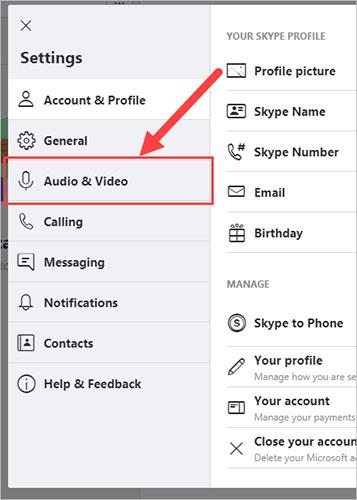
Klicka på Ljud och video
4) Kontrollera kameraförhandsvisningen i VIDEO-avsnittet.
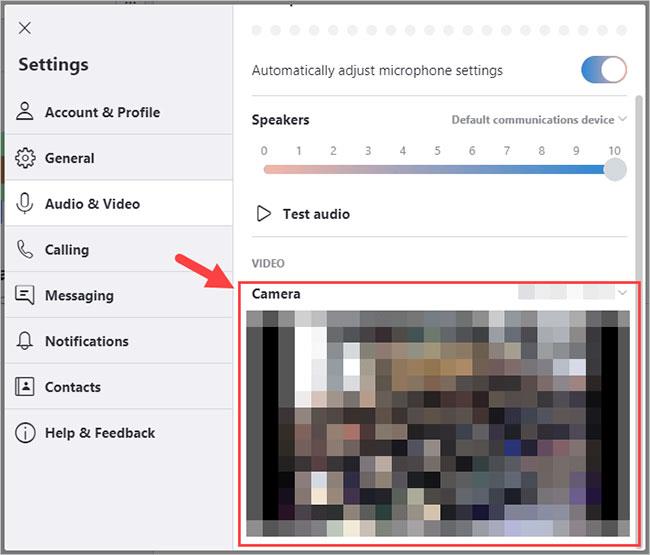
Kolla in kameraförhandsvisningen i VIDEO-sektionen
Du kommer att se bilden som spelats in av kameran där om den fungerar bra.
Installera den senaste drivrutinen för webbkameran
Efter att ha upprättat anslutningen och testat men inte sett att webbkameran fungerar korrekt, kan du prova att installera den senaste drivrutinen för din webbkamera.
Föråldrade eller felaktiga drivrutiner kan orsaka problem med webbkameran. Du bör se till att din webbkameradrivrutin är uppdaterad.
Du kan uppdatera eller installera webbkameradrivrutinen manuellt. Men om du inte har tid, tålamod eller färdigheter kan du göra det automatiskt med Driver Easy.
Du behöver inte veta exakt vilket system din dator kör, riskera att ladda ner och installera fel drivrutin eller oroa dig för att göra misstag under installationen. Driver Easy klarar allt.
1) Ladda ner och installera Driver Easy .
2) Kör Driver Easy och klicka på knappen Skanna nu. Driver Easy kommer sedan att skanna din dator och upptäcka eventuella problematiska drivrutiner.
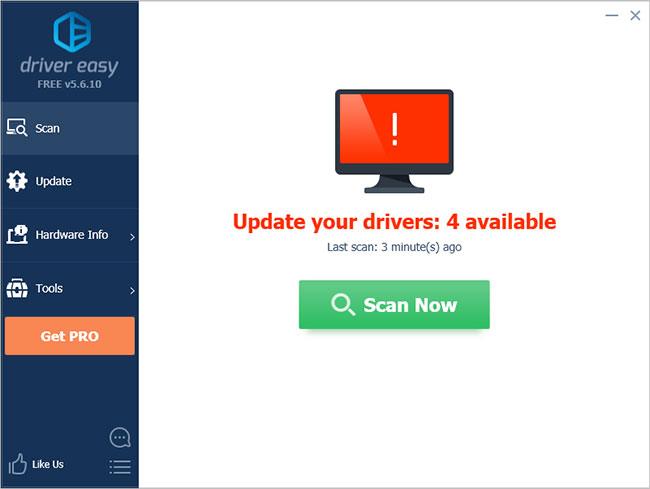
Kör Driver Easy och klicka på knappen Skanna nu
3) Klicka på knappen Uppdatera bredvid enheten för att ladda ner rätt version av drivrutinen, som du sedan kan installera manuellt. Eller klicka på knappen Uppdatera alla längst ner till höger för att automatiskt uppdatera alla drivrutiner. (Detta kräver Pro-versionen - du kommer att uppmanas att uppgradera när du klickar på Uppdatera alla. Du får full support och en 30-dagars pengarna-tillbaka-garanti).
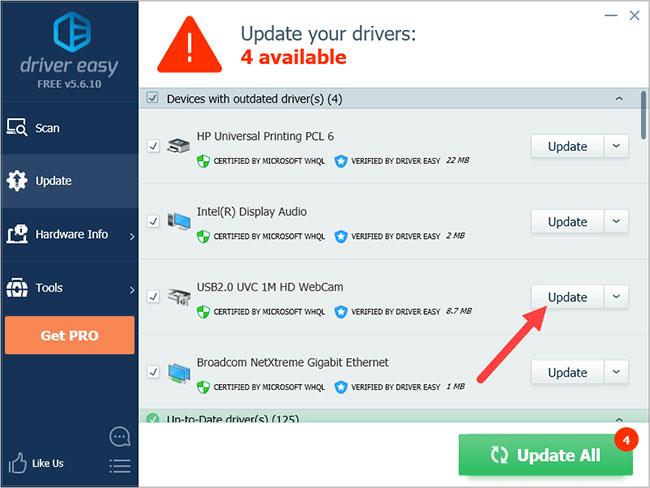
Klicka på knappen Uppdatera
Så du vet hur du kontrollerar webbkameran på din dator, samt uppdaterar webbkameradrivrutinen för att hjälpa applikationen att fungera bättre.
Vad ska man göra om webbkameran inte fungerar i vissa applikationer?
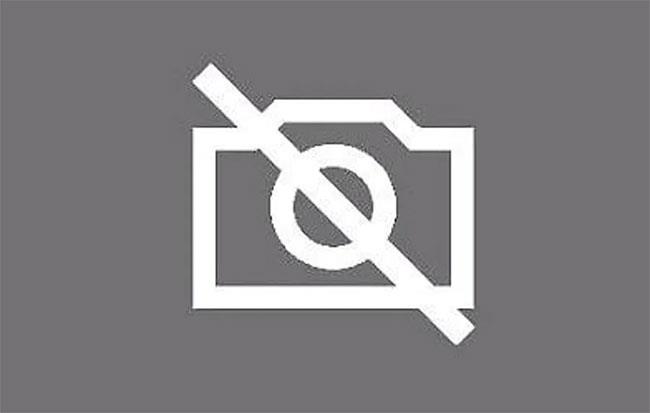
Ibland fungerar inte webbkameran i vissa applikationer
Ibland kan webbkameran vara i perfekt skick men fungerar inte med vissa applikationer. I det här fallet måste du ge applikationer åtkomst till webbkameran och mikrofonen. För att göra detta, följ stegen nedan:
Steg 1 : Klicka på Start -knappen i det nedre vänstra hörnet av skärmen. Om aktivitetsfältet är dolt måste du klicka i det nedre vänstra hörnet för att menyn ska visas.
Steg 2 : Gå in i Inställningar och tryck på Enter.
Steg 3 : I avsnittet Sekretess väljer du Kamera.
Steg 4 : Klicka på Låt appar använda min kamera .
Steg 5 : Stäng av gränser för varje enskild app.
Steg 6 : Om problemet kvarstår, kontrollera om kameraåtkomst är aktiverad i appinställningarna.
Förhoppningsvis har du med hjälp av den här guiden upptäckt problemet med din webbkamera och fixat det. Ofta skyller användare som upplever sådana problem webbkameran när problemet i själva verket ligger hos en applikation. Se därför till att du har beviljat nödvändiga behörigheter och utfört en kontroll innan du använder webbkameran i tredjepartsapplikationer.
Använder du en inbyggd Windows 10 bärbar webbkamera eller en personlig enhet? Har du hittat någon typ av webbkamera som är betydligt effektivare? Dela dina erfarenheter i kommentarsfältet nedan!
Hoppas den här artikeln är användbar för dig!
Kioskläge på Windows 10 är ett läge för att endast använda 1 applikation eller endast åtkomst till 1 webbplats med gästanvändare.
Den här guiden visar hur du ändrar eller återställer standardplatsen för mappen Kamerarulle i Windows 10.
Redigering av hosts-filen kan göra att du inte kan komma åt Internet om filen inte ändras på rätt sätt. Följande artikel hjälper dig att redigera hosts-filen i Windows 10.
Om du minskar storleken och kapaciteten på foton blir det lättare för dig att dela eller skicka dem till vem som helst. I synnerhet på Windows 10 kan du ändra storlek på foton med några enkla steg.
Om du inte behöver visa nyligen besökta föremål och platser av säkerhetsskäl eller integritetsskäl kan du enkelt stänga av det.
Microsoft har precis släppt Windows 10 Anniversary Update med många förbättringar och nya funktioner. I den här nya uppdateringen kommer du att se många förändringar. Från stöd för Windows Ink-penna till stöd för webbläsartillägg för Microsoft Edge, Start-menyn och Cortana har också förbättrats avsevärt.
En plats för att styra många operationer direkt i systemfältet.
På Windows 10 kan du ladda ner och installera grupppolicymallar för att hantera Microsoft Edge-inställningar, och den här guiden visar dig processen.
Dark Mode är ett mörk bakgrundsgränssnitt på Windows 10, som hjälper datorn att spara batteri och minska påverkan på användarens ögon.
Aktivitetsfältet har begränsat utrymme, och om du regelbundet arbetar med flera appar kan du snabbt få ont om utrymme för att fästa fler av dina favoritappar.









