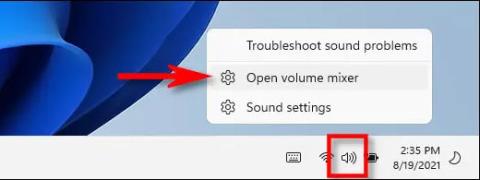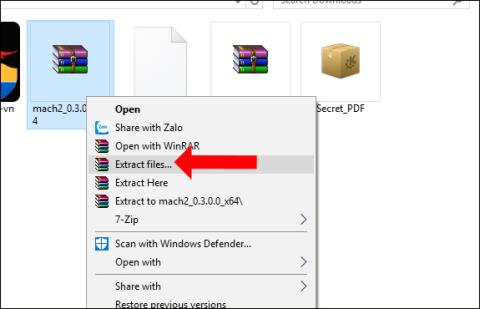Hur man testar mikrofon i Windows 11
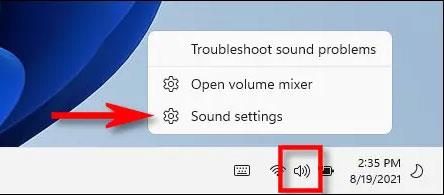
Det finns ett användbart sätt att kontrollera din ljudingångsenhet och dess driftsstatus i appen Windows Settings.
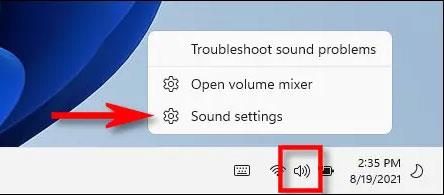
Om mikrofonen som är ansluten till din Windows 11-dator spelar in för högt, är för bullrig eller inte fungerar, finns det ett användbart sätt att kontrollera din ljudingångsenhet och dess driftsstatus i appen. Använda Inställningar Windows. Låt oss ta reda på det här nedan!
Se först till att mikrofonen du vill testa är ansluten till din PC - vanligtvis via Bluetooth eller en USB-port. Du kan också kontrollera enhetens inbyggda mikrofon. Högerklicka sedan på högtalarikonen i det nedre högra hörnet av aktivitetsfältet. I menyn som öppnas väljer du " Ljudinställningar ".
Du kommer omedelbart till sidan System > Ljudinställningar . Rulla ned till avsnittet " Input " och klicka på pilen bredvid mikrofonen du vill testa.
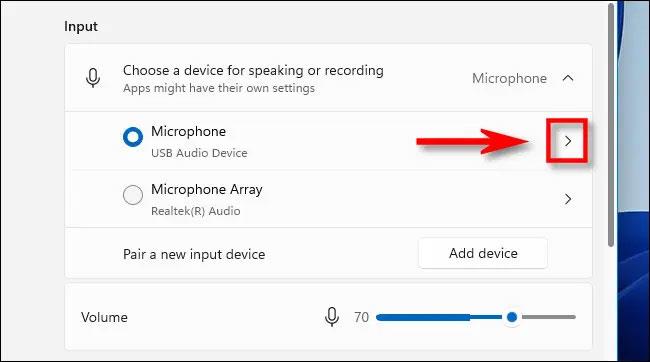
På skärmen " Egenskaper " för mikrofonen , scrolla ned och hitta avsnittet " Testa din mikrofon ". Klicka på knappen " Starta test " och försök sedan prata normalt i mikrofonen.

Om allt fungerar som det ska bör du se en blå linje på " Input Volume "-reglaget som svänger åt vänster och höger när du talar in i mikrofonen. Om du inte ser det är det möjligt att mikrofonen inte känns igen ordentligt av Windows, eller ännu värre, den har problem.
När testprocessen är klar kommer systemet att meddela resultaten bredvid knappen " Starta test" . Resultaten visas som en procentandel av den totala indata som upptäckts av Windows.
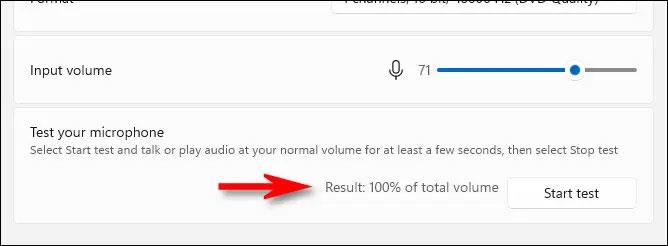
Det ideala resultatet skulle vara cirka 75 % av volymen när du pratar normalt. Om den når 100 % kommer ljudet att förvrängas.
Om din mikrofon är för hög, klicka på " Input Volume "-reglaget och höj volymen. På samma sätt, om mikrofonen spelar in för högt, sänk volymen på " Input Volume "-reglaget.
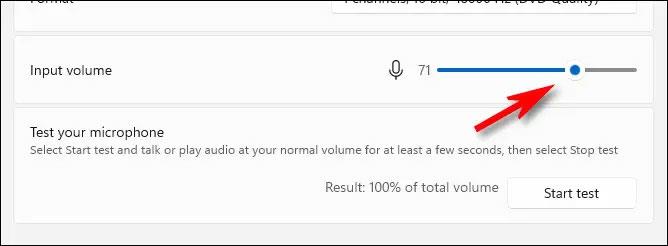
Klicka sedan på " Starta test " för att testa igen om det behövs.
Lös problemet
Om du inte ser någon mikrofonaktivitet under ovanstående test, försök först att koppla bort och återansluta mikrofonen (om möjligt). Om detta inte fungerar, försök att starta om datorn och testa igen.
I vissa sällsynta fall kan du behöva installera en drivrutin för mikrofonen. Kontrollera dokumentationen för din mikrofon eller headset för att se om drivrutiner behövs. Du kan hämta drivrutinen från tillverkarens officiella supportwebbplats. Innan du laddar ner drivrutinen måste du dock se till att den finns på produktens officiella supportwebbplats och sedan skanna de nedladdade filerna efter skadlig programvara innan du installerar drivrutinen. Lycka till!
Det finns ett användbart sätt att kontrollera din ljudingångsenhet och dess driftsstatus i appen Windows Settings.
När du använder Windows 11 kan du behöva ställa in ljudingångsväxling mellan flera mikrofoner anslutna till din PC för arbete eller underhållning.
Sets on Windows 10 Build 17666 är en funktion som grupperar applikationer i samma fönster, vilket hjälper till att effektivisera datorgränssnittet.
I den här artikeln kommer Quantrimang att visa dig hur du ställer in standardskrivaren och förhindrar att Windows 10 automatiskt ändrar denna inställning.
Google Fonts är en gratistjänst från Google. Detta är Googles kostnadsfria teckensnittsbibliotek som ger användare mer än 600 olika typsnitt att använda på sina webbplatser. Du kan använda dessa typsnitt på alla Microsoft Office-program och till och med redigera i programvara som Photoshop.
Låsskärmen på Windows 10 är den första skärmen du ser när du loggar in på ditt konto. Låsskärmen har en hel del funktioner, som att användas för att ställa in personliga alternativ, konfigurera vissa alternativ som att konfigurera applikationsstatus, anpassa bakgrundsbakgrund, aktivera Cortana för att göra vissa saker.Grundläggande uppgifter när din dator är låst.
Detta väcker frågan om exakt vilka filer som är installerade i WinSxS och varför är de så stora. Låt oss reda ut WinSxS hemligheter och hur man hanterar den här mappen genom följande artikel.
Den här artikeln visar dig hur du återställer och återregistrerar Windows Spotlight när det inte fungerar eller fastnar på samma bild i Windows 10.
Varje gång du tar ett foto, oavsett om det är med en kamera eller en smartphone, lagras mycket personlig information i egenskaperna för dessa bilder. Om du vill radera all information innan du delar bilder med andra, prova funktionen för borttagning av fotoinformation i Windows 10 nedan.
Glöm emoji, kaomoji är trendigt nu. Den senaste uppdateringen Windows 10 maj 2019 har stöd för kaomoji och så här använder du den.
Windows 10 stöder inte inläsning av miniatyrer för SVG-filer som standard.
Skapa Windows bärbar på USB eller installera Windows på USB för att kunna använda den Windows-version du gillar på vilken dator som helst, koppla bara in USB-enheten som innehåller den bärbara Windows-versionen och välj att starta från USB och du är klar.