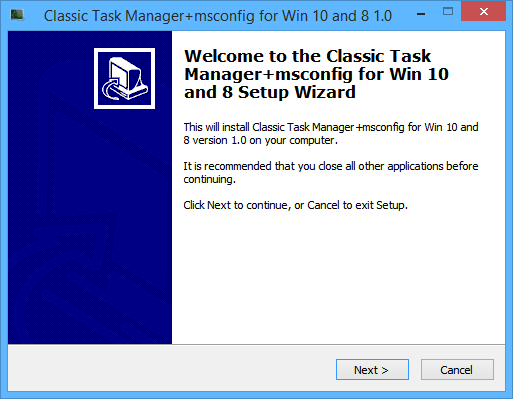Windows Task Manager har fått ett nytt utseende i Windows 8.1 och används även i Windows 10. Förutom ett mer användarvänligt gränssnitt är det packat med flera nya funktioner och låter användare hantera mer från ett gränssnitt. Även om du kan göra mycket med den här nya versionen av Task Manager, föredrar vissa fortfarande det klassiska gränssnittet i Windows 7.
Faktum är att det också finns goda skäl till varför du föredrar att använda gamla versioner av Aktivitetshanteraren, som är att de startar upp snabbare, har förmågan att komma ihåg tidigare öppnade flikar och det finns ingen förvirring mellan processer. . I den här artikeln kommer Tips.BlogCafeIT att vägleda läsarna hur man tar tillbaka den gamla Task Manager till Windows 10.
Först måste du besöka Winaero- webbplatsen för att ladda ner Classic Task Manager (gammal uppgiftshanterare). Denna process kommer att ske snabbt och kräver inte att du laddar ner några ytterligare skräpapplikationer. Det enda valet du behöver göra är om du vill installera det klassiska systemkonfigurationsverktyget. Sedan installerar du det som andra vanliga applikationer.
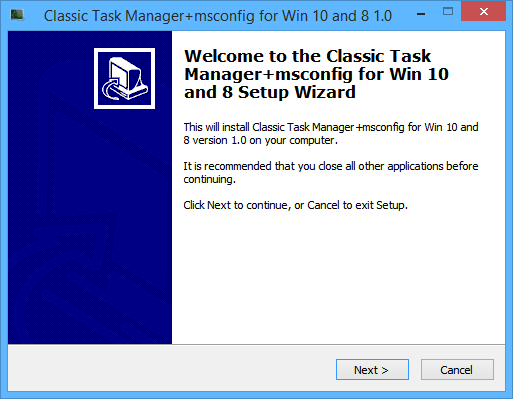
När det är installerat, sök helt enkelt efter Classic Task Manager med hjälp av Start-menyn. Här hittar du den retro (gamla) versionen. Det kommer att fungera som den gamla Task Manager, med fliken Processer ogrupperad och informationen alltid uppdaterad i den nedre raden.
De flesta kan klara sig med den nya Task Manager, men Windows-purister kanske föredrar den gamla versionen.
Föredrar du att använda den nya Task Manager eller retroversionen? Vilken funktion använder du oftast i varje version av Aktivitetshanteraren? Låt oss veta genom att kommentera nedan!