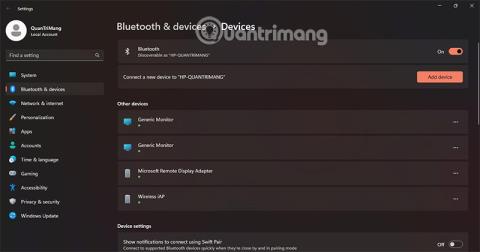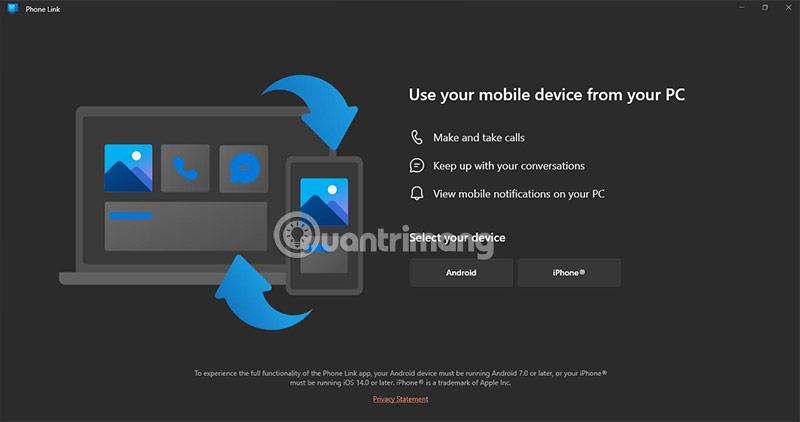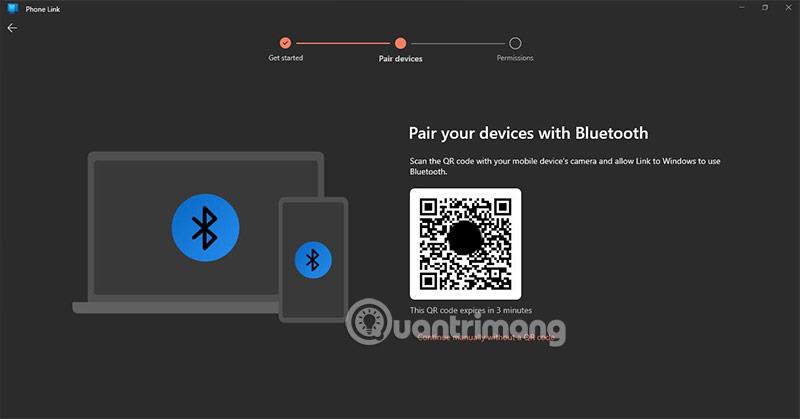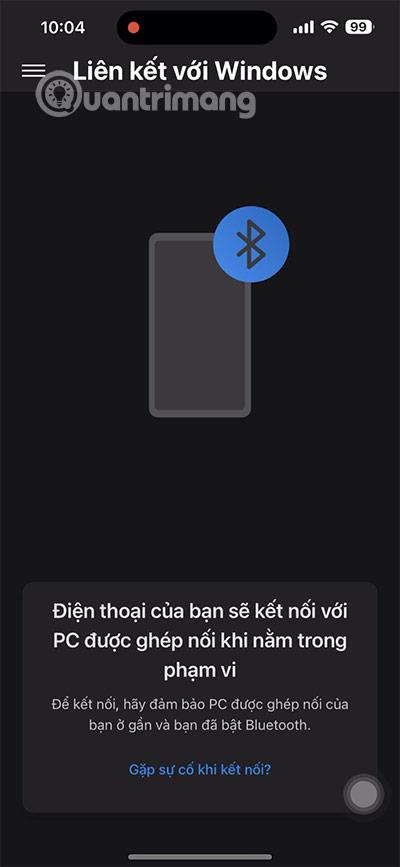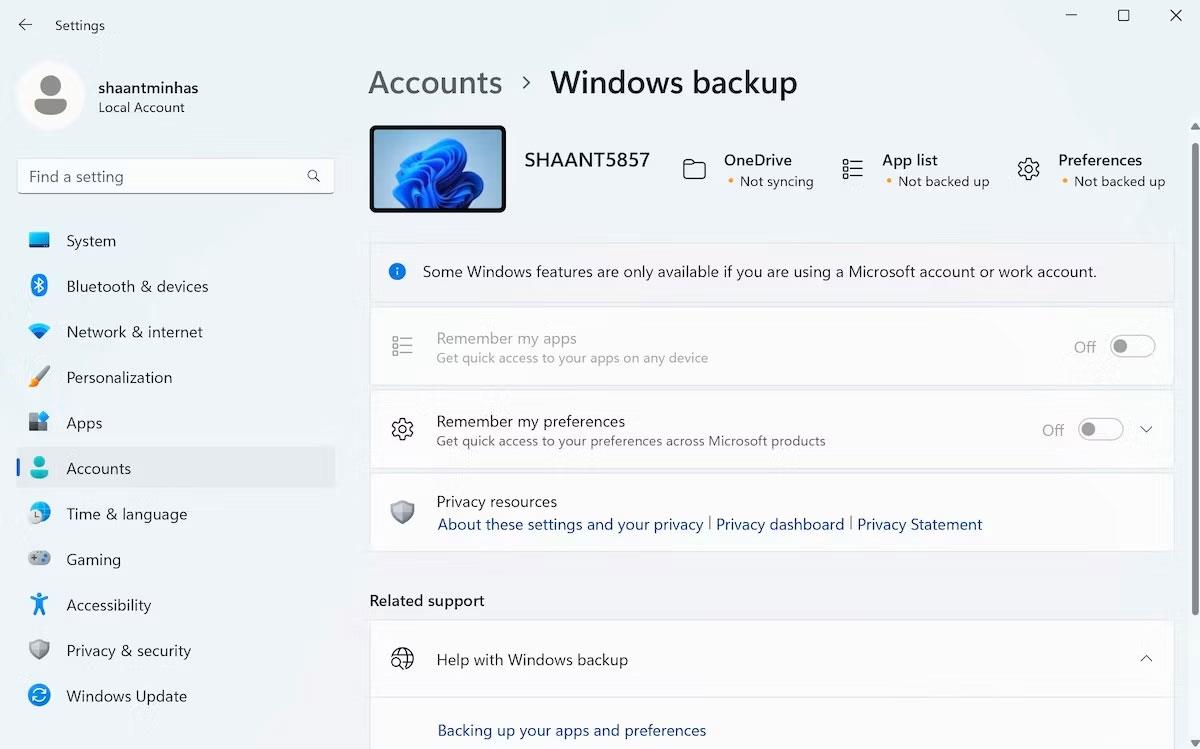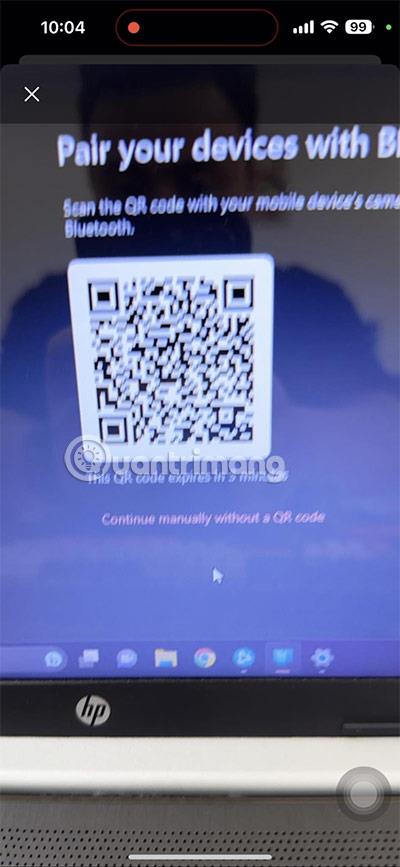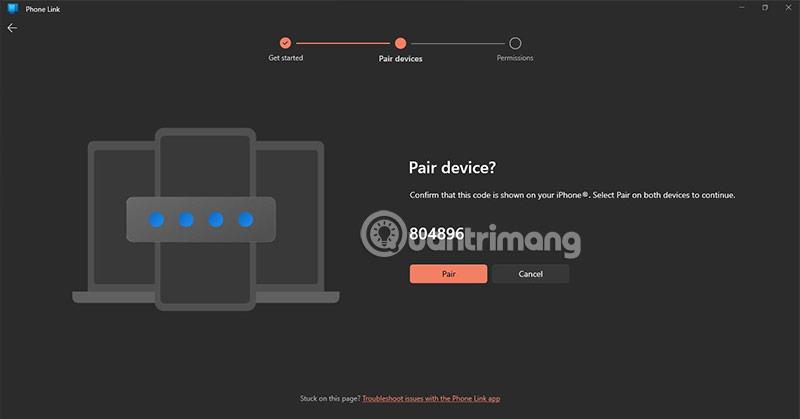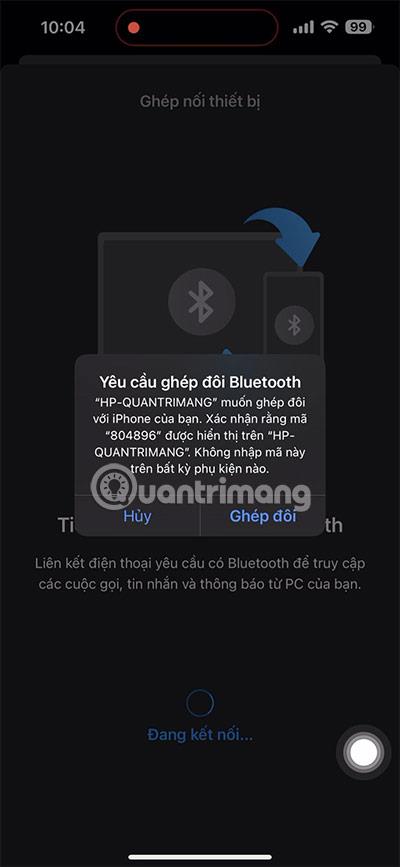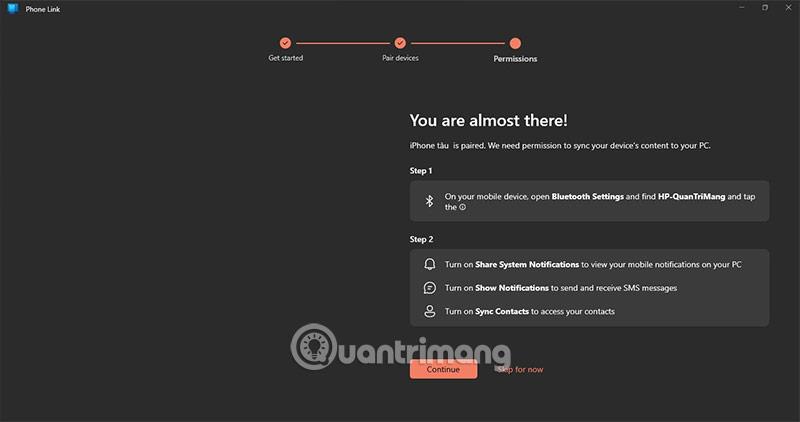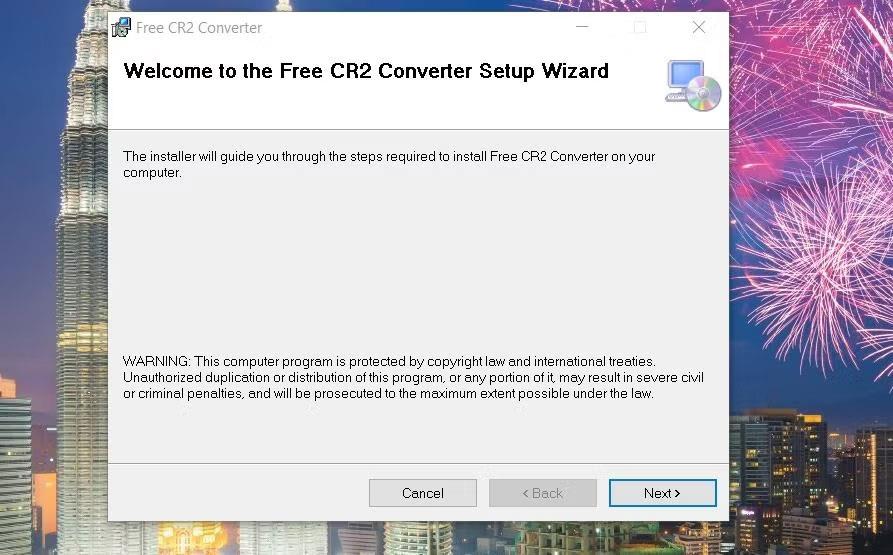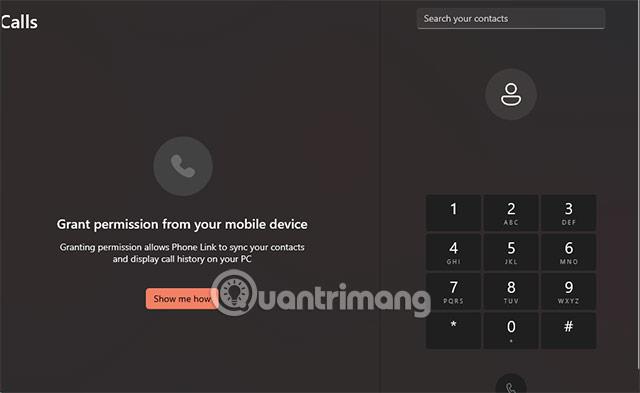Av någon anledning kanske du inte kan använda din telefon, det skickas många meddelanden till ditt telefonnummer när du inte är i närheten av din telefon.
Inga problem, du kan använda telefonens SMS-mottagningsfunktion i Windows 11 . I Windows 11 stöds Phone Link-funktionen och tack vare denna funktion kan du ta emot SMS-meddelanden på din dator eller bärbara dator. Hantera samtidigt bilder, aviseringar och några andra funktioner på din telefon.
Nedan finns instruktioner för att ta emot telefonmeddelanden på din dator med Windows 11
Steg 1: När du har slutfört nedladdningen av Phone Link på din telefon och dator, starta båda. Innan det, öppna Windows 11 Inställningar, hitta nyckelordet Bluetooth & Device, i det högra fönstret ser du Bluetooth-aktiveringsknappen, slå på den.

Steg 2: Välj den enhet du vill ta emot meddelanden från, iPhone eller Android.
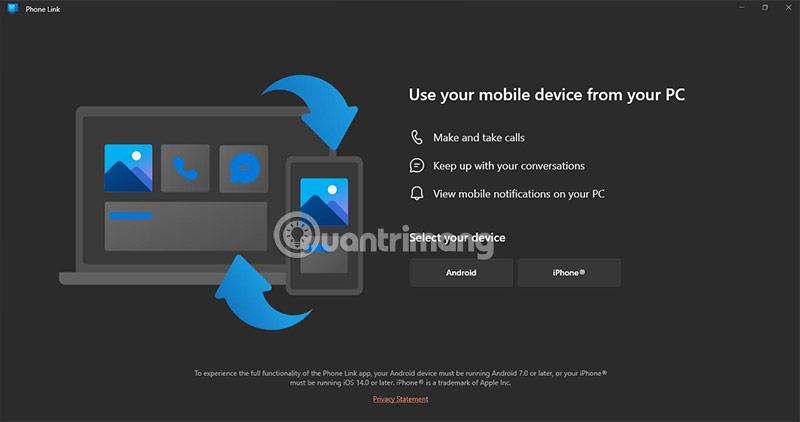
Steg 3: Du kommer nu att få en QR-kod.
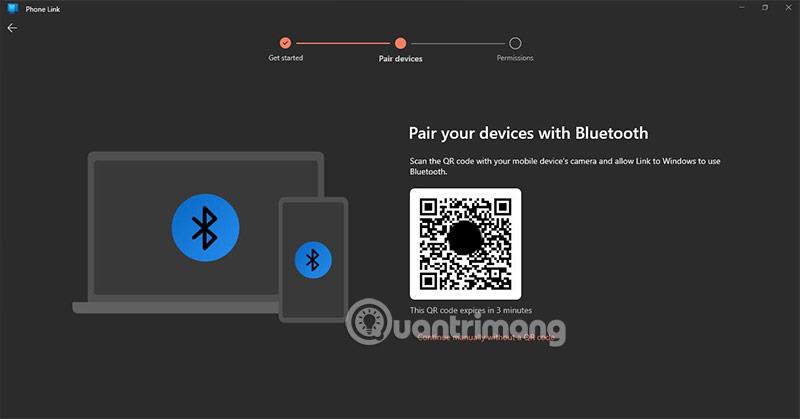
Steg 4: Gå tillbaka till applikationen Länkat till Windows som laddats ner ovan, i huvudgränssnittet, välj ikonen för 3 horisontella linjer i det övre vänstra hörnet.
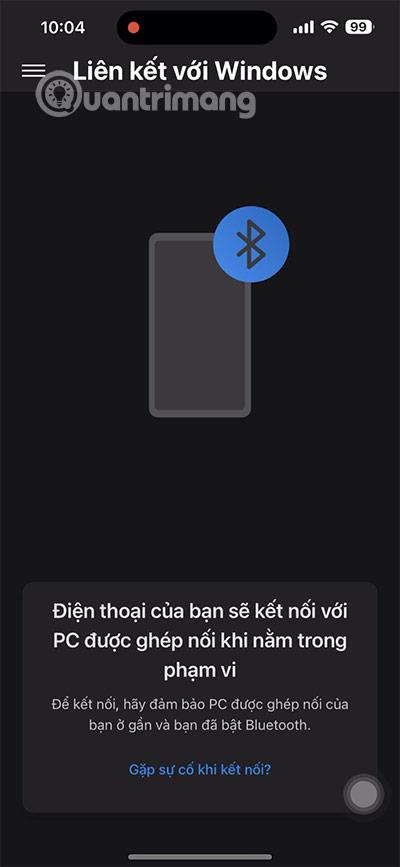
Steg 5: Välj att para ihop ny dator > välj Skanna QR-kod.

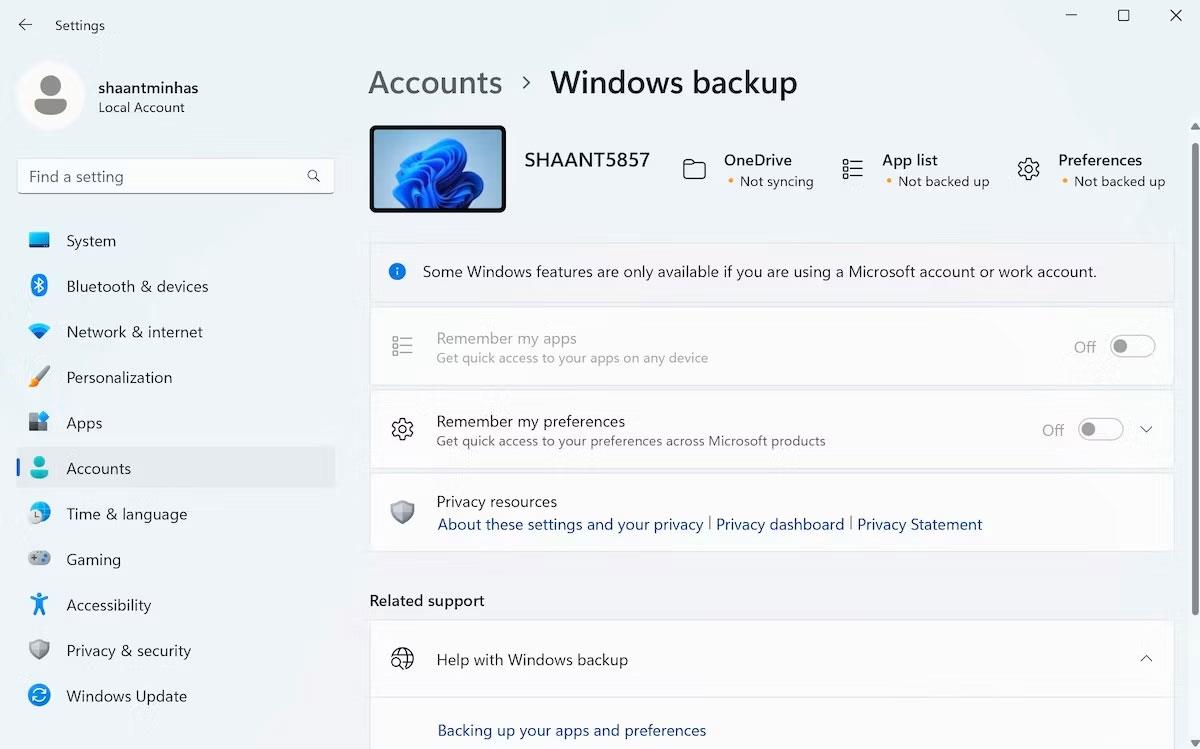
Steg 6: Sätt i kameran för att skanna QR-koden som visas i Phone Link-programvaran på din dator.
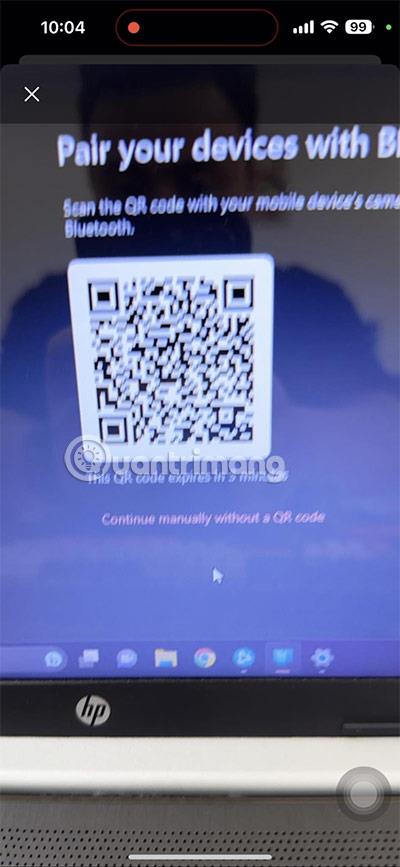
Steg 7: Acceptera bekräftelsekoden som visas på datorn för att göra anslutningen.
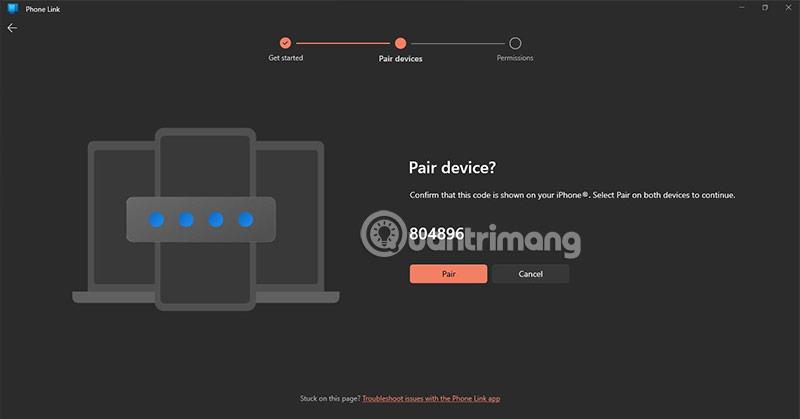
Steg 8: Vänta ett ögonblick tills Phone Link på din telefon begär en anslutning till telefonen. Välj Koppla för att slutföra ihopkopplingen av din telefon med Länk till Windows .
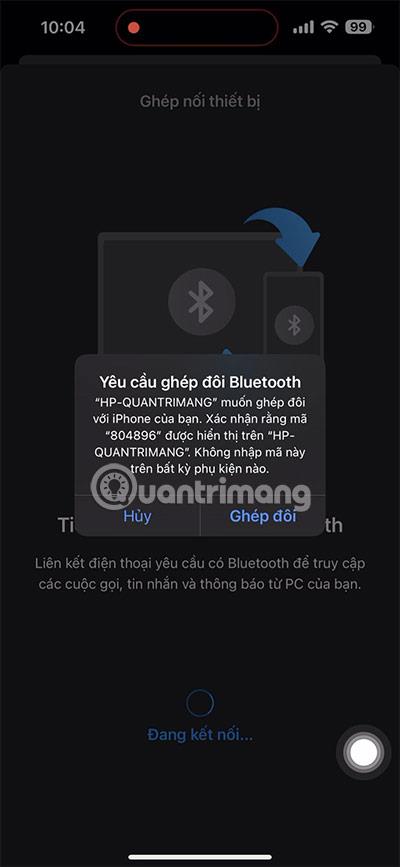
När du får det här meddelandet väljer du Fortsätt och härifrån får du aviseringar om samtal tillsammans med SMS.
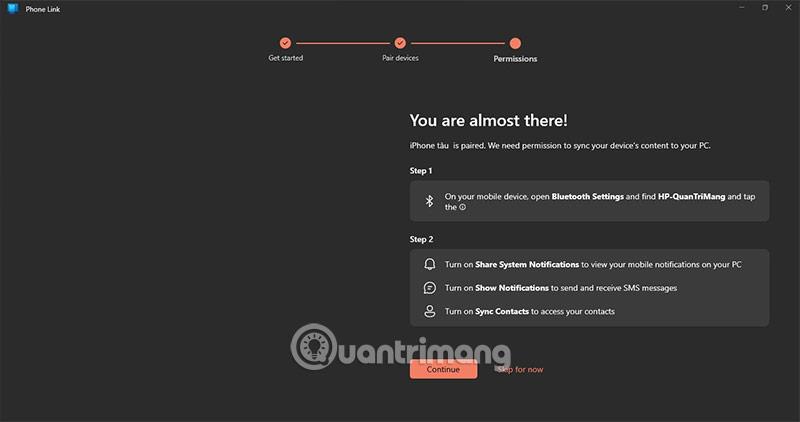
Samtidigt visas meddelandet Din enhet har parats på telefonen, då din enhet synkroniseras.

SMS-meddelanden med aviseringar kommer att skickas till dig på Messenger-fliken.
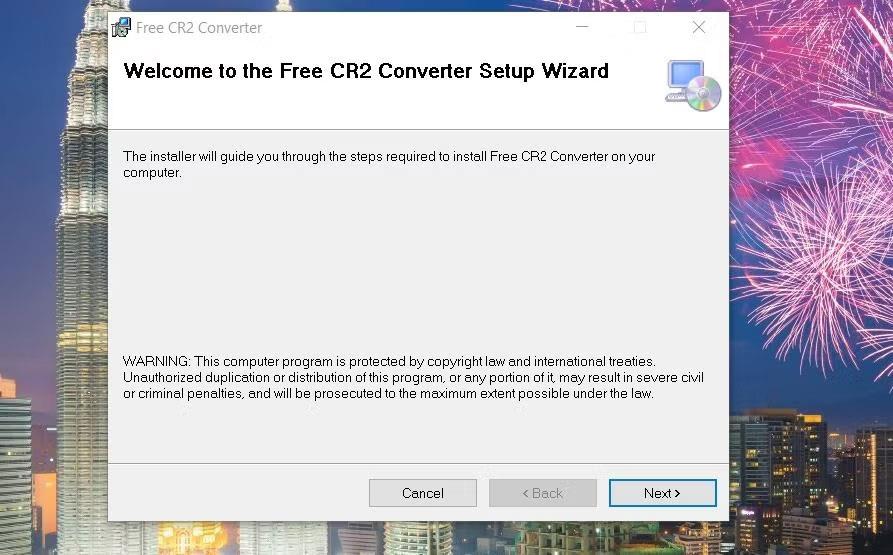
Här är några fördelar med att ta emot SMS i Windows 11

- Bekvämlighet: Du kan ta emot och skicka SMS från din dator, även när din telefon inte är i närheten. Detta är mycket praktiskt om du arbetar på din dator och behöver ta emot meddelanden från vänner eller kollegor.
- Öka din produktivitet: Du kan svara på SMS utan att lämna din dator, vilket hjälper dig att öka din produktivitet. Detta är användbart om du arbetar med ett projekt och behöver kommunicera med människor.
- Lätt att använda: Det är väldigt enkelt att ta emot SMS-meddelanden i Windows 11. Du behöver bara aktivera den här funktionen och sedan kan du börja ta emot och skicka meddelanden från din dator.
- Anpassa: Du kan anpassa hur du tar emot och skickar SMS i Windows 11. Du kan ändra färg, teckensnitt och storlek på dina meddelanden och välja hur du vill organisera dem.
- Få aviseringar: Inte bara meddelanden, appaviseringar eller planer som du har schemalagt visas här.
Sammantaget är att ta emot SMS på Windows 11 en bekväm och användbar funktion som kan hjälpa dig att öka din produktivitet och använda din dator mer effektivt.
Vad du kan få i Phone Link Windows 11
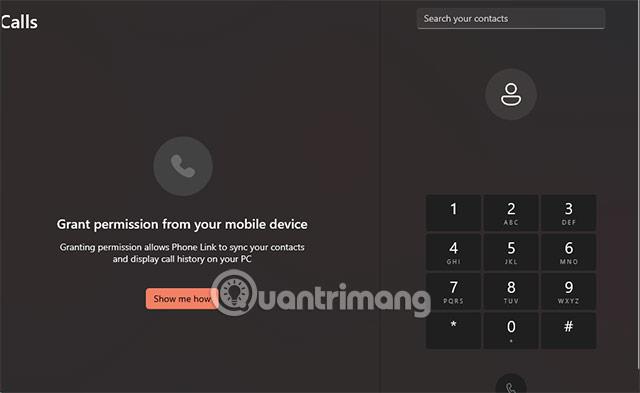
Med Phone Link i Windows 11 kan du göra följande:
- Ta emot och skicka meddelanden: Visa och svara på meddelanden direkt från din dator utan att använda din telefon.
- Foton och videor: Visa och dela foton och videor från din telefon till din dator enkelt.
- Aviseringar: Visa aviseringar från din telefon på din dator, så att du inte blir avbruten när du arbetar på datorn.
- Mobilappar: Öppna och styr Android-mobilappar på din dator.
- Snabbt svar: Du kan svara på meddelanden från aviseringar utan att öppna appen "Din telefon".
För att använda funktionen "Phone Link" på Windows 11 måste du se till att din Android-telefon är ansluten till samma Microsoft-konto som du använder på din dator. Du kan sedan använda appen "Din telefon" på din dator för att ansluta och börja hantera din telefon via funktionen "Telefonlänk".