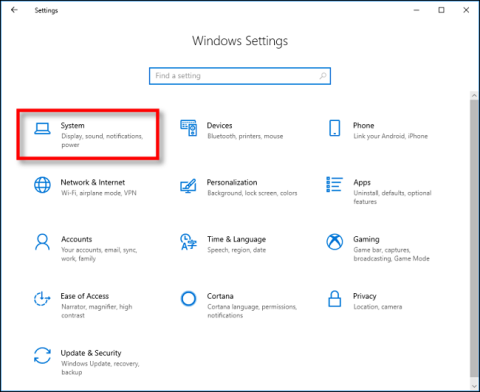Hur man tar bort urklipp i Windows 10

Från och med version 1809 (Uppdaterad oktober 2018) har Windows 10 introducerat en helt ny funktion som kallas urklippsupplevelse för användare.

På Windows 10 i synnerhet och alla andra Windows-versioner i allmänhet är kopiering och inklistring en av de funktioner som vi ofta måste använda mest när vi arbetar med datorer, och vi betraktar dem som en uppenbar måste-funktion. Men eftersom sättet vi skapar innehåll förändras snabbt, från och med version 1809 (uppdaterad oktober 2018), har Windows 10 introducerat en ny funktion. En helt ny funktion som kallas urklippsupplevelse är tillgänglig för användare för att övervinna många begränsningar som har varit mycket klagade över i den gamla erfarenheten, inklusive möjligheten att synkronisera ditt urklipp mellan olika enheter.
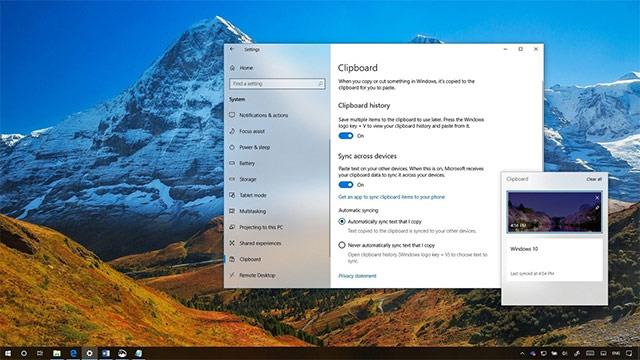
I den här nya upplevelsen kan du fortfarande använda genvägen Ctrl + C för att kopiera och Ctrl + V för att klistra in som vanligt, men upplevelsen med Ctrl + V kommer att vara något annorlunda i en mer positiv riktning. . Och även om du fortfarande kan komma åt din urklippshistorik, finns det tillfällen då du kan behöva rensa din historik eller ta bort vissa objekt från din lista, viktigare är att den nya upplevelsen ger fler alternativ för att göra detta ytterligare.
I den här artikeln kommer vi att lära oss tillsammans olika sätt att ta bort urklippshistorik på Windows 10, specifikt på version 1809 (uppdaterad oktober 2018).
Hur tar man bort urklippshistorik i Windows 10?
För att rensa urklippshistorik efter att ha synkroniserat dess objekt mellan andra enheter, gör följande:
1. Öppna programmet Inställningar .
2. Klicka på System
3. I avsnittet System klickar du på Urklipp .
4. I alternativet Rensa urklippsdata klickar du på knappen Rensa .
När du har slutfört stegen ovan kommer alla lokala urklippsdata som lagrats på din dator och på Microsoft att raderas. De objekt du fäste i din urklippsupplevelse kommer dock att förbli intakta.
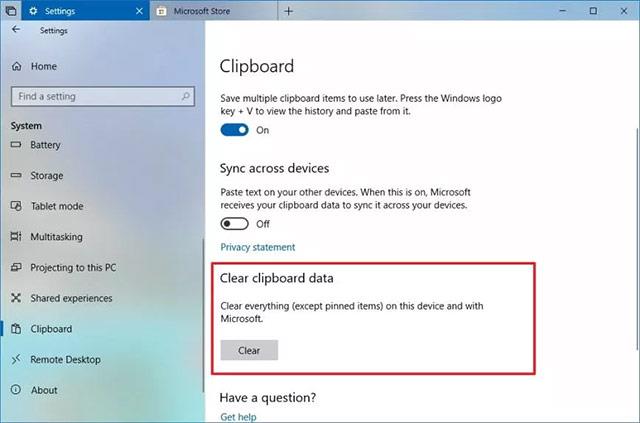
Hur man helt tar bort urklippshistorik i Windows 10
Om du vill ta bort allt i urklippet (inklusive fästa objekt) måste du stänga av urklippsupplevelsen med dessa steg:
1. Öppna programmet Inställningar .
2. Klicka på System
3. I avsnittet System klickar du på Urklipp .
4. Klicka på växlingsknappen i avsnittet Spara flera objekt för att stänga av den här funktionen.
När du har slutfört stegen ovan kan du slå på reglaget igen för att återanvända den rensade urklippsupplevelsen. Om du stänger av den här funktionen, kom ihåg att om du stänger av urklippsupplevelsen inte kommer att påverka normal kopiering och klistra in funktionalitet alls.
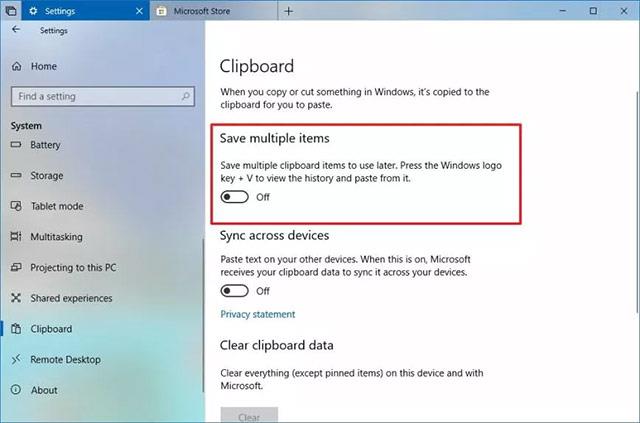
Hur man tar bort enskilda objekt i Urklippshistorik
Dessutom, om du bara vill ta bort några specifika objekt från din Urklippshistorik, följ dessa steg:
1. Använd tangentkombinationen Windows + V för att öppna Urklipp.
2. Välj objektet som ska raderas.
3. Klicka på raderingsknappen ( X ) i det övre högra hörnet.
När du har slutfört stegen ovan kommer endast de objekt du valt att raderas från din urklippshistorik.
Alternativt kan du också klicka på knappen Rensa allt i det övre högra hörnet av urklippsupplevelsen (Windows-tangenten + V).
Om du inte kan hitta dessa inställningar kan det bero på att enheten inte kör en version av Windows 10 som stöder urklippsupplevelse. Urklippsupplevelsen har byggts in från och med 2018 års Windows 10 Occtorber-uppdatering.
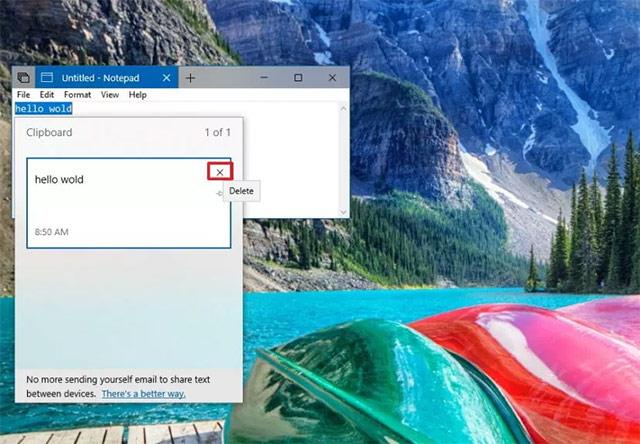
Synkronisera Urklipp mellan flera enheter
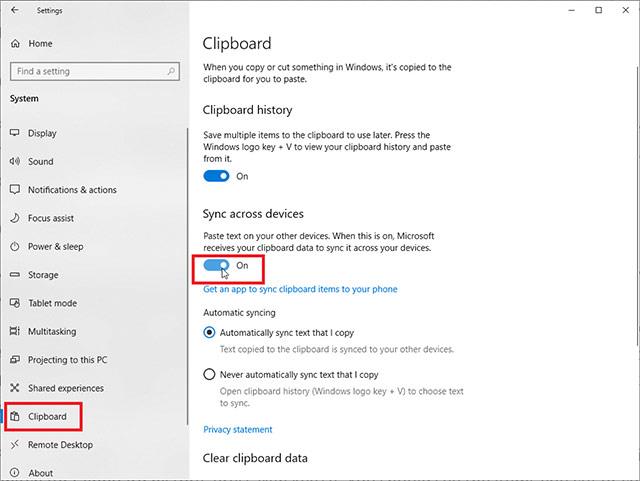
I den här nya versionen av Windows kan du helt och hållet synkronisera objekten du sparar till Urklipp på olika enheter, så att du kan komma åt samma Urklippshistorik oavsett vilken enhet du använder. Du kan aktivera den här funktionen i Inställningar > System > Urklipp och sedan slå på reglaget till Synkronisera mellan enheter .
Windows ger dig två alternativ för att synkronisera urklipp i molnet: Synkronisera text som jag kopierar automatiskt eller Synkronisera aldrig text som jag kopierar automatiskt. Synkronisera text som jag kopierar dynamiskt). Med det första alternativet synkroniseras alla objekt du någonsin har klippt ut eller kopierat. För det andra alternativet måste du öppna din Urklippshistorik och manuellt välja de objekt du vill synkronisera enligt ovan.
Kom ihåg att för att den här funktionen ska fungera måste synkronisering vara aktiverad på alla Windows 10-enheter du planerar att använda. Navigera till Inställningar > System > Urklipp och slå på reglaget i avsnittet Urklippshistorik. Tryck på Windows-tangenten + V för att visa ditt Urklipp, och allt du någonsin har klippt eller kopierat på en annan dator kommer att finnas i den aktuella historiksektionen.
Se mer:
Från och med version 1809 (Uppdaterad oktober 2018) har Windows 10 introducerat en helt ny funktion som kallas urklippsupplevelse för användare.
Windows 10 gör kopiering och inklistring bekvämare med en funktion som kallas Urklippshistorik. Det låter dig fästa objekt som du ofta kopierar och klistra in i en lista för snabb åtkomst. Så här använder du den här funktionen.
Windows urklippshistorik fick ett stort uppsving med Windows 10:s oktoberuppdatering.
Urklipp är en extremt viktig komponent på Windows i synnerhet och operativsystemsplattformar i allmänhet.
Kioskläge på Windows 10 är ett läge för att endast använda 1 applikation eller endast åtkomst till 1 webbplats med gästanvändare.
Den här guiden visar hur du ändrar eller återställer standardplatsen för mappen Kamerarulle i Windows 10.
Redigering av hosts-filen kan göra att du inte kan komma åt Internet om filen inte ändras på rätt sätt. Följande artikel hjälper dig att redigera hosts-filen i Windows 10.
Om du minskar storleken och kapaciteten på foton blir det lättare för dig att dela eller skicka dem till vem som helst. I synnerhet på Windows 10 kan du ändra storlek på foton med några enkla steg.
Om du inte behöver visa nyligen besökta föremål och platser av säkerhetsskäl eller integritetsskäl kan du enkelt stänga av det.
Microsoft har precis släppt Windows 10 Anniversary Update med många förbättringar och nya funktioner. I den här nya uppdateringen kommer du att se många förändringar. Från stöd för Windows Ink-penna till stöd för webbläsartillägg för Microsoft Edge, Start-menyn och Cortana har också förbättrats avsevärt.
En plats för att styra många operationer direkt i systemfältet.
På Windows 10 kan du ladda ner och installera grupppolicymallar för att hantera Microsoft Edge-inställningar, och den här guiden visar dig processen.
Dark Mode är ett mörk bakgrundsgränssnitt på Windows 10, som hjälper datorn att spara batteri och minska påverkan på användarens ögon.
Aktivitetsfältet har begränsat utrymme, och om du regelbundet arbetar med flera appar kan du snabbt få ont om utrymme för att fästa fler av dina favoritappar.