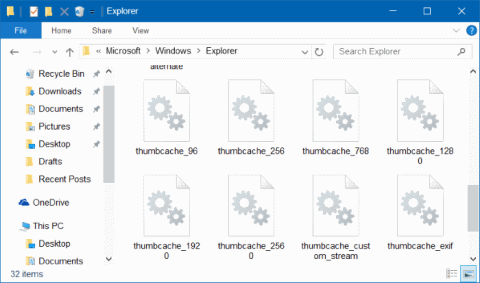Windows 10 skapar och lagrar också kopior av miniatyrer från alla dokument, videor och bilder på din dator för att visa användare att förhandsgranska och välja de filer, bilder och dokument de vill ha. .
1. Vad är miniatyrcache?
Miniatyrcache är i huvudsak bara en kopia av miniatyrbilder från alla textdokument, bilder och videor lagrade i en fil.
Windows 10 skapar och lagrar också kopior av miniatyrer från alla dokument, videor och bilder på din dator för att visa användare att förhandsgranska och välja de filer, bilder och dokument de vill ha. .
Med andra ord, varje gång du öppnar en mapp som innehåller videor, textdokument och bilder, sparar Windows de miniatyrer du använder istället för att behöva skapa en ny miniatyr.
I Windows 10 lagras cache-miniatyrfiler i sökvägen:
C:\Users\UserName \AppData\Local\Microsoft\Windows\Explorer.
När du navigerar ovanstående sökväg kan du i Explorer-mappen avmarkera alternativet Visa dolda operativsystemfiler för att visa alla dolda filer och mappar.
Men i vissa fall visar Windows 10 inte tummen eller visar suddiga tummar för en fil eller många filer, det är troligt att tummen är skadad.

I det här fallet måste du ta bort miniatyrcachen.
2. Nedan finns tre sätt att ta bort miniatyrcache på Windows 10
1. Ta bort cacheminiatyrer med Diskrensning
Steg 1:
I sökrutan i Aktivitetsfältet eller Start-menyn skriver du in nyckelordet Diskrensning och trycker på Retur för att öppna verktyget Diskrensning.

Steg 2:
I gränssnittsfönstret för val av enhet väljer du systemenheten (den enhet där du installerar Windows 10, vanligtvis enhet C) och klickar sedan på OK .


Steg 3:
Du kommer nu att se en dialogruta visas på skärmen. Här väljer du bara det enskilda objektet Miniatyrbild och klickar sedan på OK för att ta bort miniatyrcachen.
Obs! Välj endast miniatyrobjektet för att radera data i miniatyrcachen.

En bekräftelsedialogruta visas på skärmen. Klicka på Ja för att godkänna.

Windows kommer automatiskt att skapa nya miniatyrer om så begärs.
2. Ta bort cache-miniatyrer med ett program från tredje part
Det finns många verktyg och applikationer som du kan använda för att ta bort cacheminiatyrfiler. En av dessa applikationer du kan använda är Thumbnail Database Cleaner.
Använd Thumbnail Database Cleaner för att ta bort miniatyrfiler
Steg 1:
Ladda ner Thumbnail Database Cleaner till din dator.
Ladda ner Thumbnail Database Cleaner till din enhet här .
Steg 2:
Fortsätt med att installera och starta programmet. Klicka på Bläddra och välj systemenheten (den enhet där Windows 10 är installerat).
Steg 3:
Klicka på knappen Starta sökning för att börja söka efter cache-miniatyrfiler.

Steg 4:
Kontrollera alla miniatyrfiler och klicka sedan på Rensa för att ta bort miniatyrfiler i cacheminnet.
3. Använd kommandotolken för att rensa miniatyrcache
Precis som andra filer kan du ta bort cache-miniatyrfiler med kommandotolken.
Steg 1:
Stäng alla program och applikationer som körs, inklusive File Explorer.
Steg 2:
Högerklicka på Start-knappen och klicka sedan på Kommandotolken (Admin) .
Klicka på Ja när du ser meddelandet User Account Control (UAC).
Steg 3:
I kommandotolksfönstret anger du kommandoraden nedan och trycker på Retur:
cd /d %userprofile%\AppData\Local\Microsoft\Windows\Explorer
Steg 4:
Skriv attrib -h thumbcache_*.db och tryck på Retur.
Steg 5:
Ange slutligen del thumbcache_*.db och tryck på Enter för att radera alla miniatyrcachefiler.
Starta om datorn när processen är klar
Se några fler artiklar nedan:
Lycka till!