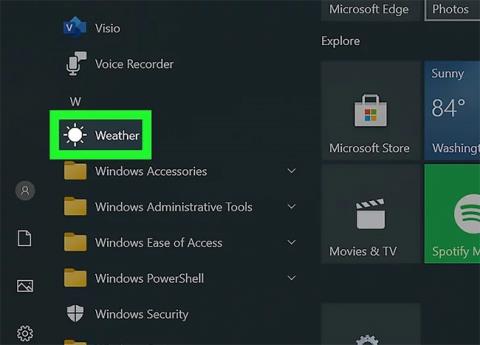Windows 10 introducerar en generation av applikationer som bygger på ny teknik. Dessa appar kallas Windows Store-appar, och den här artikeln visar dig olika sätt att avinstallera dem.
1. Använd Start-menyn
Steg 1 : Starta Start- menyn . Klicka på Start -knappen längst ner till vänster. Du kan också trycka på Windows- tangenten på tangentbordet.
Steg 2 : Leta upp och högerklicka på appen du vill avinstallera. Högerklicka på brickan eller appen i listan Alla appar . En snabbmeny visas.

Högerklicka på programmet du vill avinstallera
Steg 3 : Avinstallera programmet. Klicka på Avinstallera från snabbmenyn som visas.

Klicka på Avinstallera
Steg 4 : Bekräfta appavinstallationen. En liten bekräftelsedialogruta visas. Klicka på Avinstallera för att bekräfta att du verkligen vill avinstallera appen. Om du ändrar dig klickar du bara ut.

Bekräfta avinstallationen av appen
Efter att ha gjort detta försvinner programmet från listan och avinstalleras. Denna process kan ta upp till 30 sekunder.
2. Använd sökfunktionen
Steg 1 : Starta sökfunktionen . Klicka på ikonen/sökfältet i Aktivitetsfältet. Det kan visas som en cirkulär Cortana-ikon.
Steg 2 : Sök efter appen du vill avinstallera. Ange dess namn.

Sök efter appen du vill avinstallera
Steg 3 : Högerklicka på appen från resultaten. Detta kommer att uppmana en snabbmeny att visas.

Högerklicka på applikationen
Steg 4 : Avinstallera programmet. Klicka på Avinstallera från snabbmenyn som visas.

Klicka på Avinstallera
Steg 5 : Bekräfta appavinstallationen. En liten bekräftelsedialogruta visas. Klicka på Avinstallera för att bekräfta att du verkligen vill avinstallera appen. Om du ändrar dig klickar du bara ut.

Bekräfta avinstallationen av appen
Efter att ha gjort detta försvinner programmet från listan och avinstalleras. Denna process kan ta upp till 30 sekunder.
3. Använd programmet Inställningar
Steg 1 : Öppna programmet Inställningar . Klicka på Start- knappen och välj inställningsväxeln.
Steg 2 : Gå till kategorin Appar . Om du inte har det här alternativet (möjligen för att du kör en gammal version av Windows 10), klicka på System istället.

Gå till kategorin Appar
Steg 3 : Hitta appen du vill avinstallera. Använd sökfältet för att hitta en specifik app om du vill.
- Du kan ändra ordningen på listan genom att välja en annan sorteringsordning.
- Du kan också använda sökfältet ovanför applistan för att hitta appar.

Hitta appen du vill avinstallera
Steg 4 : Klicka på applikationslistan.

Klicka på applikationslistan
Steg 5 : Avinstallera programmet. Klicka på Avinstallera.

Klicka på Avinstallera
Steg 6 : Bekräfta appavinstallationen. En liten bekräftelsedialogruta visas. Klicka på Avinstallera för att bekräfta att du verkligen vill avinstallera appen. Om du ändrar dig klickar du bara ut.

Bekräfta avinstallationen av appen
Efter att ha gjort detta försvinner programmet från listan och avinstalleras. Denna process kan ta upp till 30 sekunder.
Hoppas du lyckas.