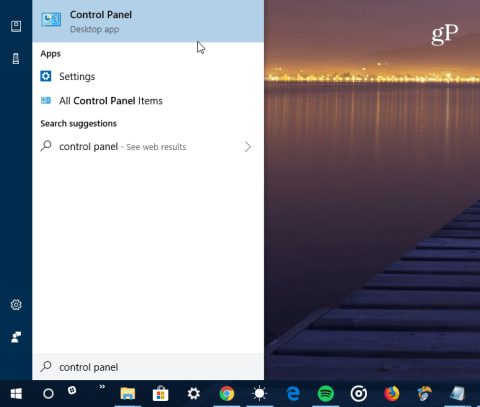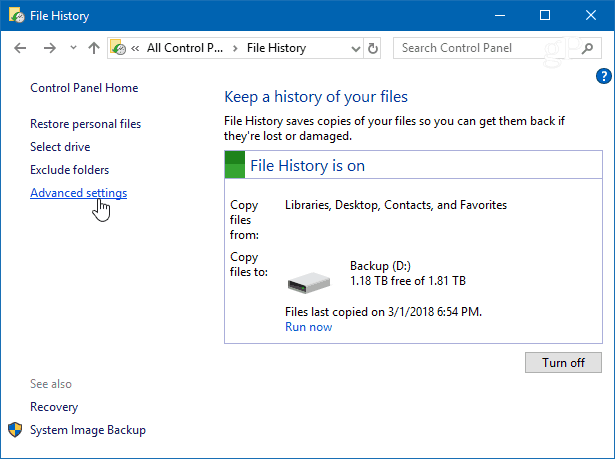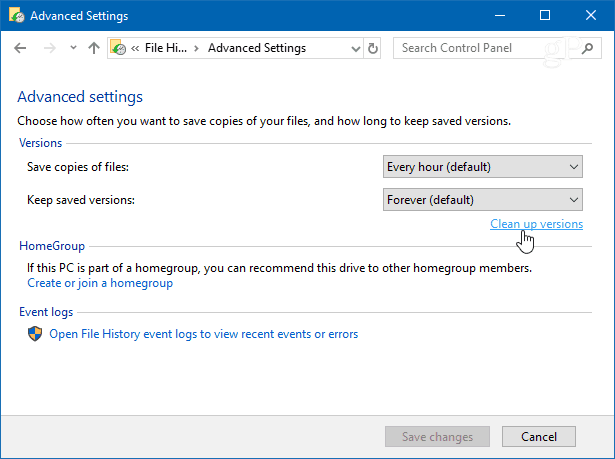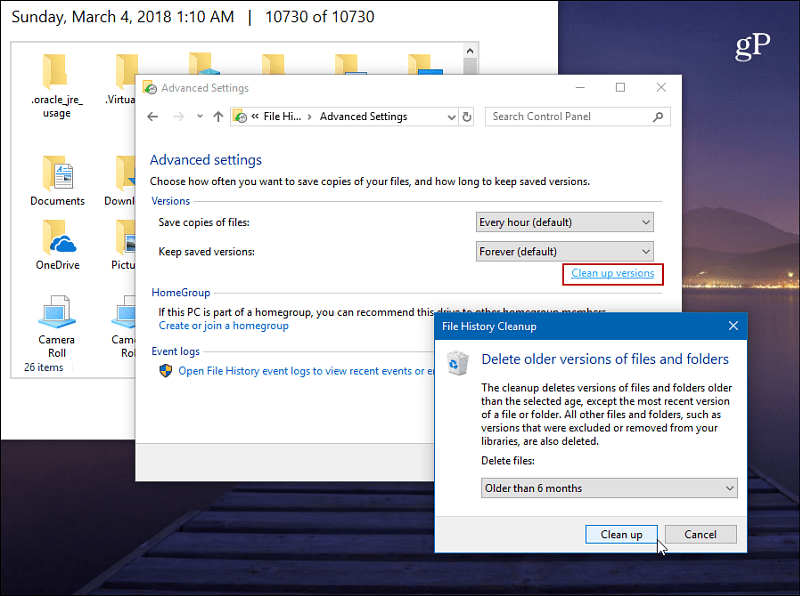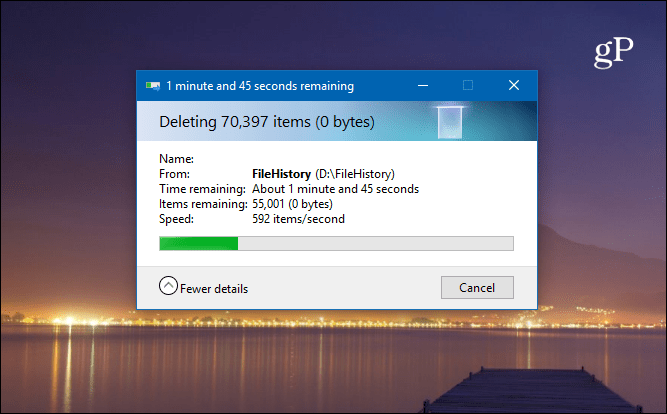Filhistorik är en funktion i Windows 10 som låter dig återställa ett modifierat dokument till en tidigare version eller återställa en oavsiktligt raderad fil. Det liknar Time Machine på macOS och introducerades ursprungligen i Windows 8. Vanligtvis kommer du att ställa in filhistorik på Windows 10 för att säkerhetskopiera data till en stor extern USB-enhet eller på nätverket. Men efter ett tag behöver du mer utrymme på enheten för att fortsätta säkerhetskopiera filhistorik, så vad ska du göra? Den här artikeln visar hur du visar och tar bort äldre versioner av filhistorik för att återta diskutrymme.
Hur man tar bort gamla versioner av filhistorik i Windows 10
Tryck på tangenten Winoch skriv kontrollpanelen och tryck sedan på Enter eller välj resultatet högst upp för att öppna Kontrollpanelen .

Från Kontrollpanelen, scrolla ned och klicka på Filhistorik .
Klicka sedan på länken Avancerade inställningar i listan till vänster.
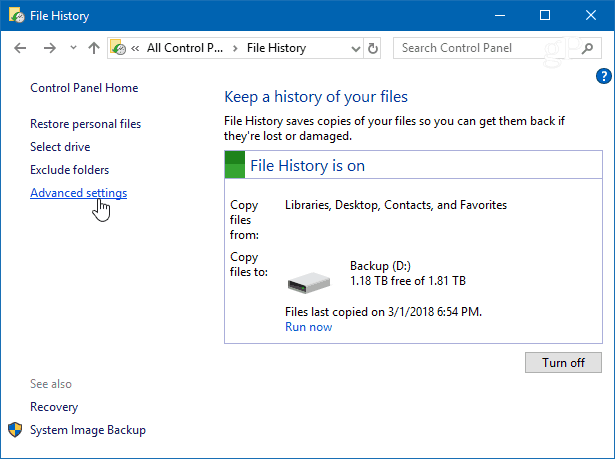
I avsnittet Versioner i Avancerade inställningar klickar du på Rensa versioner . Dessutom kan du hantera hur ofta filkopior görs och hur länge versioner sparas.
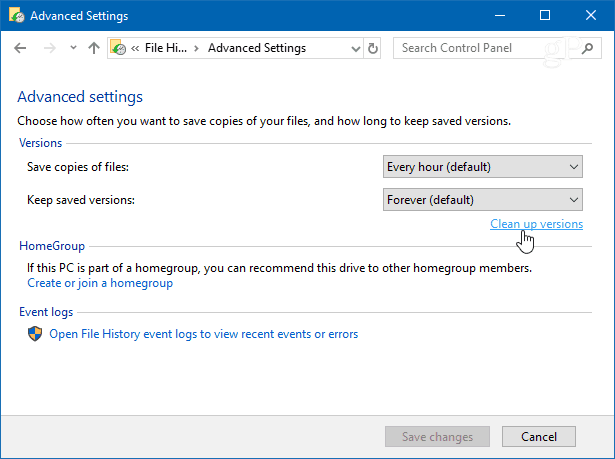
Nu, från rullgardinsmenyn, välj den tidsperiod du vill ta bort den sparade filversionen. Du kan välja äldre versioner från mer än två år till den senaste månaden. Det finns också ett alternativ som du kan använda för att ta bort alla versioner utom den senaste.
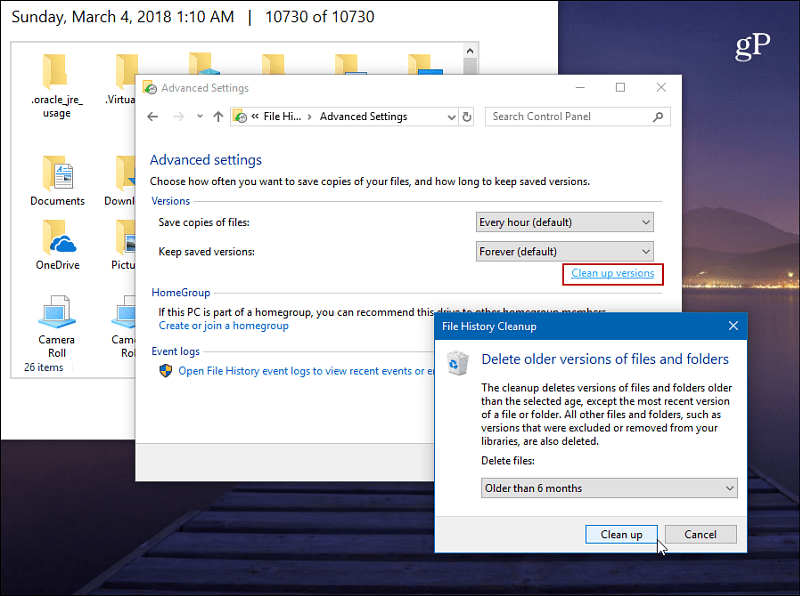
Du kommer att få förloppsmeddelanden medan äldre versioner tas bort och ett meddelande som indikerar att borttagningen är klar. Denna process är vanligtvis mycket snabb men den kommer att variera beroende på mängden data du vill radera och hastigheten på din dator.
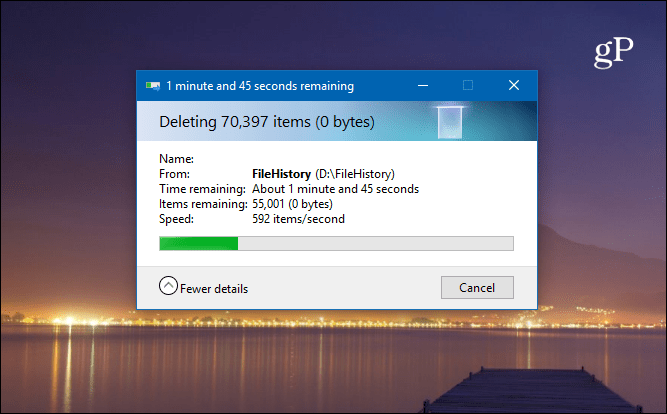
Om du vill visa filer innan du tar bort, tryck på knappen Winoch skriv filhistorik och tryck sedan på Retur . Du kan bläddra och titta på vilket datum filer och mappar säkerhetskopierades.
För att se till att dina Windows 10-data är säkerhetskopierade och säkra, se artiklarna Hur man säkerhetskopierar och återställer Windows 10 från en systembild och hur man skapar en återställningspunkt i Windows 10 .