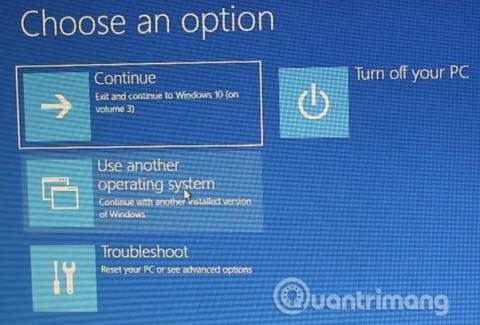Har du någonsin startat ett annat operativsystem vid sidan av Windows operativsystem ? Dubbelstart är ett utmärkt sätt att testa ett nytt operativsystem utan att kompromissa med din version av Windows. Du kan välja mellan operativsystemversioner med den inbyggda starthanteraren.
Men efter ett tag bestämmer du dig för att du inte vill använda det andra operativsystemet längre, så vad ska du göra? Finns det ett enkelt sätt att ta bort den tillagda operativsystemposten från starthanteraren så att den inte skapar förvirring varje gång datorn startas? Den här artikeln kommer att visa dig sätt att ta bort gamla startalternativ från startmenyn.
Vad är Windows Boot Manager?
Windows Boot Manager är en liten mjukvara som körs under systemstart. Startkoden kommer att laddas när den aktiva systempartitionen startas , ibland är den märkt med System Reserverad så att du inte av misstag skriver över den. Starthanteraren hjälper Windows-installationen att starta.
När det bara finns en version av Windows i starthanteraren kommer systemet att starta upp i det här operativsystemet utan att visa skärmen för startval. Men när du installerar ett annat operativsystem ändras denna process, vilket gör att du kan köra det operativsystem du vill ha.
Startkonfigurationsdata
Moderna versioner av Windows lagrar Boot Configuration Data (BCD) i en registerliknande databas. Tidigare har du hanterat alternativen för startskärmen med en liten boot.ini- fil (och starthanteraren för Windows NT, ntldr ). En osäker textfil är dock sårbar för attacker, så detta har ändrats till en mer universell men säker lösning.
Dessutom tillhandahåller BCD både BIOS- och EFI-baserade system för redigering av konfigurationsdata med hjälp av ett redigeringsverktyg för startalternativ som BCDEdit. Här är 4 sätt att ta bort startalternativ från startmenyn.
Hur man tar bort startalternativ från startmenyn
1. Dölj alternativ
Denna första lösning tar inte bort startobjektet helt, men du kan dölja det här alternativet med hjälp av Windows Advanced-statusmenyn.
Tryck på Windows + I- tangenten för att öppna inställningspanelen , gå till Uppdatering och säkerhet > Återställning och i avsnittet Avancerad start välj Starta om nu (eller tryck på Skift medan du väljer Starta om i Start -menyn . Observera att detta startar systemet omedelbart, så du måste se till att spara viktiga dokument innan du trycker på den här knappen.

Välj Använd ett annat operativsystem > Ändra standardinställningar . Här kan du ställa in timerskärmen för Windows Boot Manager , samt välja Välj ett standardoperativsystem . Att välja standardoperativsystem tar inte bort andra inställningar, men Boot Manager visar inte det operativsystemet varje gång systemet startas.
Alternativ metod: Använd MSConfig
Du kan uppnå samma resultat genom att använda Windows System Configuration- fönstret . Gör det genom att skriva mscon i startmenyns sökfält och välja lämpligt resultat, öppna sedan fliken Boot . Du kan ställa in standardoperativsystem, startskärm och andra startalternativ. Alternativt kan du ta bort den gamla posten från startprocessen, men detta tar faktiskt inte bort den från systemet.

2. Använd BCDEdit för att ta bort startalternativet i starthanteraren
BCDEdit är ett inbyggt redigeringsverktyg för boot manager. Observera, att ta bort fel startpost kan leda till allvarliga konsekvenser, så du bör noggrant kontrollera varje redigering här innan du trycker på Enter .
Skriv cmd i startmenyns sökfält , högerklicka sedan på Kommandotolken , välj Kör som administratör . När kommandotolksfönstret öppnas, skriv bcdedit /export c:\bcdbackup för att skapa en säkerhetskopia av dina BCD-inställningar. Skriv sedan bcdedit /v för att lista de tillgängliga starthanterarna på systemet. Bilden nedan är resultatet av att köra kommandot på en dators system.

Avsnittet Windows Boot Manager beskriver platsen för starthanteraren, tillsammans med andra identifierare. Avsnittet Windows Boot Loader beskriver starthanteraren för Windows 10 för det här systemet, den unika identifieraren, var man hittar winload.exe för att fortsätta leta efter startprocessen, om partitionen har återställning aktiverad och rotsystemkatalogen.
Om du har flera Windows-operativsystem installerade, är det här du hittar information om bootloader. Operativsystemstypen visas tillsammans med en beskrivning. Dessutom kommer Legacy OS Loader att visas i en separat ruta.
Kopiera identifieraren (lång sträng med alfanumeriska tecken) för starthanteraren du vill ta bort. Skriv nu kommandot bcdedit /delete {identifier} . Dubbelkolla att du har rätt inmatning och tryck sedan på Enter för att radera.
3. Använd Visual BCD Editor
Om du känner att kommandotolken är för svår för dig kan du använda Visual BCD Editor. Visual BCD Editor kör en serie BCDEdit-kommandon i ett intuitivt, lättanvänt gränssnitt. Du får samma upplevelse och funktionalitet som att använda BCDEdit i kommandotolken, men utan att behöva oroa dig för att ange kommandon korrekt.

För att ta bort ett gammalt startobjekt, ladda ner och installera Visual BCD Editor och öppna det sedan. Detta verktyg kommer att ta lite tid att skanna systemet. I alternativen till vänster ser du Bcdstore > Loaders > [dina bootloader-alternativ] , välj den bootloader du vill ta bort och tryck sedan på Delete längst ner i informationspanelen till höger.
4. Ta bort alternativet EFI boot manager med BCDEdit
Om EFI-starthanteraren har ett gäng gamla Linux-startposter (även om de inte orsakar några problem, kommer de att irritera användare med tiden), kan du ta bort dessa poster med Använd BCDEdit.
EFI-startaren är en del av UEFI-hanteringspaketet för fast programvara. Du kommer att se den här startaren om du någonsin har startat från en USB eller alternativ media, och den nås vanligtvis genom att trycka på en funktionstangent under uppstartsprocessen.
För att ta bort gamla EFI-poster, öppna Kommandotolken som admin, skriv bcdedit /enum firmware och tryck på Enter . Till skillnad från kommandot som används för Windows Boot Manager, kommer kommandot " enum firmware " att lista alla objekt som finns i BCD-arkivet, inklusive Linux-installationer. Bilden nedan är en lista över firmware för bärbara datorer:

Det finns poster för Ubuntu och openSUSE som inte längre används. Kopiera identifieraren för den firmware-post du vill ta bort och kör följande kommando bcdedit /delete {identifier} .

Windows Boot Manager är nu ren från gamla startposter.
Önskar dig framgång!
Se mer: