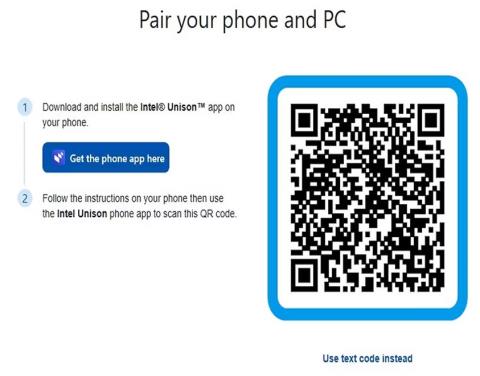Vi vet alla att säkerhetskopiering eller synkronisering av data på dina smartphone-enheter är mycket viktigt, särskilt när du funderar på att uppgradera till en nyare enhet eller helt enkelt vill spara en kopia av dina data.
Om du letar efter ett enkelt sätt att göra detta bör du prova den nya Intel Unison-appen. Du kan komma åt kontakter, meddelanden, samtalsloggar, foton etc. på din dator. Låt oss ta en närmare titt på hur du synkroniserar dina Android- och iOS-enheter med din Windows 11-dator i följande artikel!
Vad är Intel Unison-applikationen?
Intel Unison-appen låter dig ansluta din Android- eller iOS-enhet till en Windows 11-dator eller Intel Evo-enhet. Intels Evo-kompatibla enheter inkluderar en rad premium bärbara datorer som testats för att uppfylla kriterier för prestanda, batteritid och övergripande användarupplevelse.
Appen fungerar på liknande sätt som Microsoft Phone Link. Du kan ta emot och svara på aviseringar och meddelanden direkt från din datorskärm. Du kan också skicka och ta emot filer och bilder mellan dina enheter. Intel Unison är för närvarande i utbyggnadsfasen och kommer att finnas tillgänglig i de flesta regioner inom en kort tidsperiod.
Du behöver en Android-enhet med version 9.0 eller senare för att köra appen. För iOS-enheter behöver du version 15.0 eller högre. Intel Unison kan dock bara fungera på datorenheter som uppfyller de grundläggande kompatibilitetskraven som listas av Intel.
Intel Unison är lätt att installera och använda. Dessutom kan du ringa och ta emot samtal från din Windows-dator eller bärbara dator via Bluetooth.
Hur man ställer in Intel Unison-appen på Android- eller iOS-enhet
Det är enkelt att ställa in och använda Intel Unison-appen på din Android/iOS-enhet. Så här gör du:
1. På din Windows 11-enhet installerar du Intel Unison-appen från Microsoft Store och på Android- och iOS-enheter.
Ladda ner Intel Unison för Android Ladda ner Intel Unison för iOS Ladda ner Intel Unison för Windows
2. Se till att din smartphone-enhet har Bluetooth-funktionen påslagen och en aktiv Internetanslutning. Efter installationen beviljar du nödvändiga behörigheter till applikationen.
3. Du kan para ihop din telefon direkt med QR-kod eller textkod.

Para ihop enheten synkront
4. När du är klar får du en annan kod på din telefon. Kontrollera om den matchar koden på din dator och klicka på Bekräfta.
5. Du kommer att bli tillfrågad om tillåtelse på din smartphone. Klicka på Tillåt för att para ihop din telefon och din dator. När båda enheterna är verifierade är allt klart!

Meddelande om lyckad sammankoppling för Intel Unison på Android-enhet
6. Därefter kommer du att se en introduktionsskärm som framhäver appens funktioner.

Funktioner hos Intel Union
7. Välj någon av funktionerna, till exempel Synkronisera aviseringar för att komma igång. Du kommer att se aviseringar från din telefon till vänster på sidan. Du kan också överföra filer mellan dina enheter.

Meddelande från Intel Union
8. Du kan klicka på valfri funktion i den vänstra menyn för att komma åt kontakter, galleribilder och samtalsfunktioner.
Installationsprocessen är liknande för Android- och iOS-enheter. Du kan behöva ge ytterligare behörigheter baserat på din enhetsmodell och programvaruversion.
När du har ställt in din enhet och PC är synkroniseringsprocessen både enkel och sömlös. Du kommer också att ha alternativ för filöverföring etc.
Nästa gång du är på språng och behöver komma åt dina filer på din Windows 11-dator, överväg att använda Intel Unison för sömlös åtkomst, synkronisering och delning mellan alla dina enheter. Om du arbetar på två eller flera datorenheter kan du också överväga att synkronisera inställningar mellan flera Windows 10- eller 11-enheter för en sömlös upplevelse.