Hur man pausar uppdateringar på Windows 10 Home
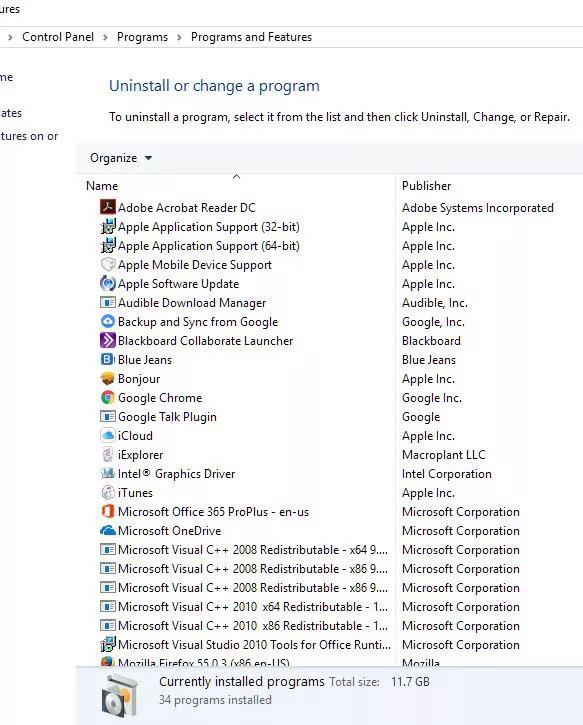
Som vi alla vet har hittills endast Windows 10 Professional-användare fått funktionen att pausa Windows-uppdateringar av Microsoft.
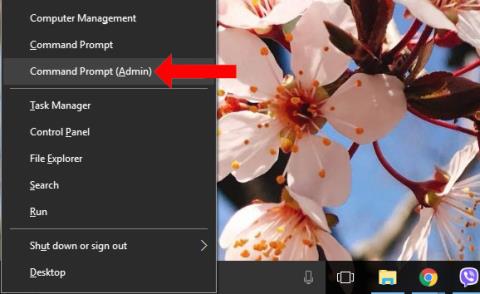
Om du inte vill att Windows 10 ska uppdatera till den nya versionen, på grund av den relativt långa väntetiden på uppdateringar, kan du stänga av Windows 10 Update . Du kommer dock inte alltid ihåg att stänga av den här funktionen, så datorn kommer att begära en uppdatering, vanligtvis när du stänger av datorn. Vid det här laget kommer vi att ha 2 alternativ för att uppdatera och stänga av eller uppdatera och starta om datorn. Oavsett vilket alternativ du väljer kommer det att ta ett tag att vänta på att din dator ska slutföra uppdateringen. Så hur hoppar man över uppdateringsprocessen för att stänga av datorn?
Metod 1: Kontrollera mappen SoftwareDistribution
Normalt laddar Windows Update ner 2 olika uppdateringar inklusive viktiga uppdateringar Kritiska uppdateringar som säkerhet, buggfixar, korrigering av systemet och icke-kritiska uppdateringar funktionsuppdateringar som gränssnittsändringar.
Kritiska uppdateringar måste installeras omedelbart efter nedladdning av den här versionen till enheten, medan icke-kritiska uppdateringar inte nödvändigtvis behöver installeras omedelbart.
Steg 1:
Tryck på tangentkombinationen Windows + X och välj Kommandotolk (Admin) för att starta Kommandotolken med administratörsrättigheter.
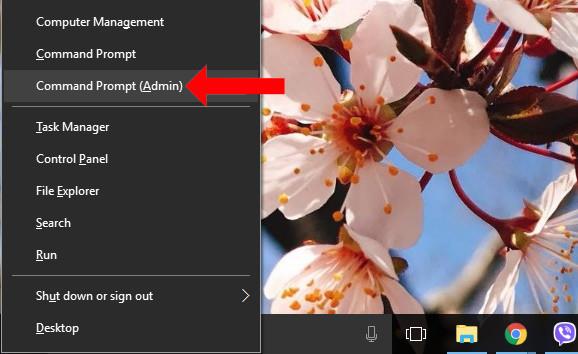
Steg 2:
Därefter anger vi följande kommandorader en efter en i kommandotolksfönstret och trycker på Enter.
nätstopp wuauserv nätstopp cryptSvc nätstoppbitar nätstopp msiserver
När du trycker på Enter kommer alla Windows Update-tjänster som körs på datorn att stoppas.
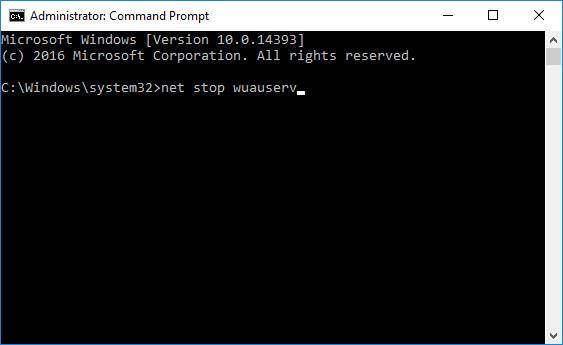
Steg 3:
Öppna Utforskaren och ange adressen nedan i adressfältet . Observera att Windows 10 är installerat på enhet C. Om du installerar Windows 10 på en annan enhet kan du ersätta den med den enheten.
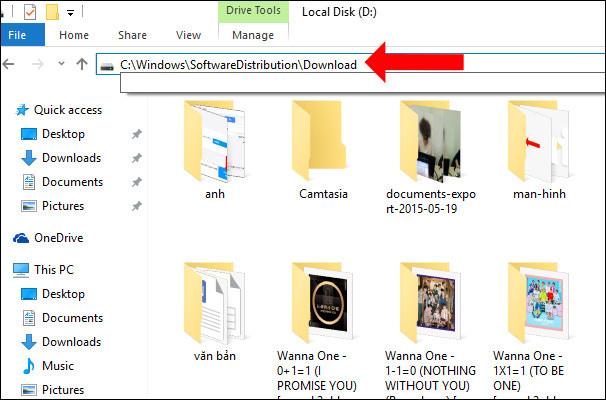
Steg 4:
Sedan väljer du all data i nedladdningsmappen och trycker på tangentkombinationen Skift + Delete för att helt radera filerna och mapparna.
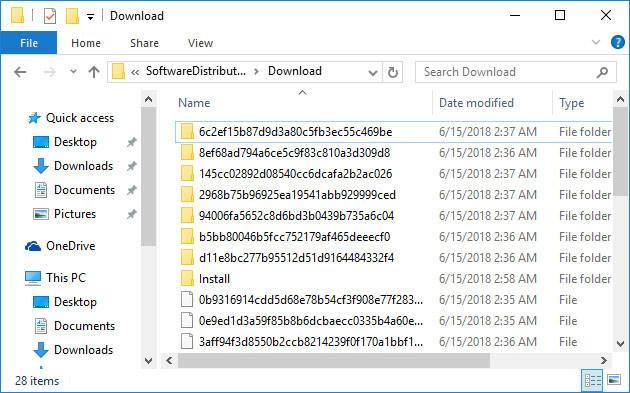
Steg 5:
Öppna kommandotolksgränssnittet igen med administratörsrättigheter och klistra in kommandona nedan för att starta om Windows Update-tjänsten och tryck även på Retur.
nätstart wuauserv nätstart cryptSvc nätstartbitar nätstart msiserver
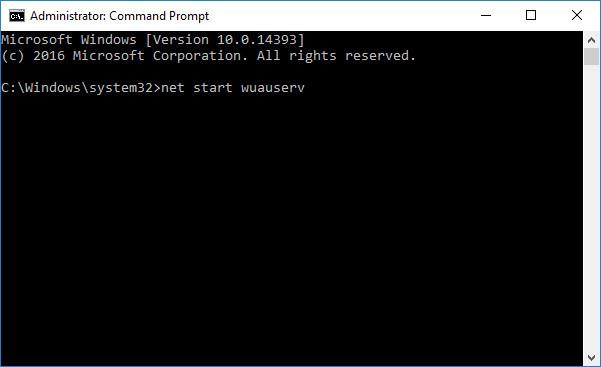
Metod 2: Stäng av enheten med strömknappen
Steg 1:
Tryck på tangentkombinationen Windows + R för att öppna dialogrutan Kör, ange sedan nyckelordet powercfg.cpl och klicka på OK.
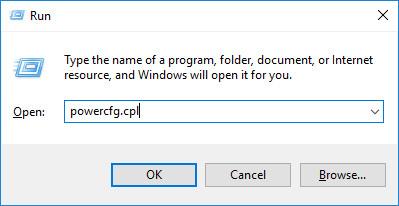
Steg 2:
I gränssnittet för energialternativ klickar du på Välj vad strömknapparna gör i listan till vänster.
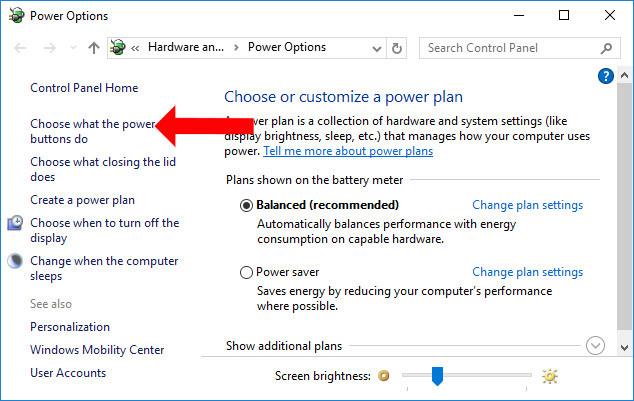
Steg 3:
I avsnittet När jag trycker på strömknappen väljer du Stäng av både på batteri och ansluten. Klicka slutligen på Spara ändringar för att spara.
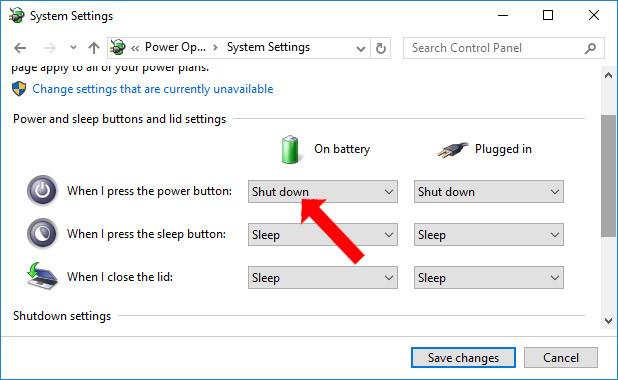
Så vi kan stänga av datorn helt utan att vänta på att uppdateringar ska installeras på systemet. Alla uppdateringsprocesser kommer att skjutas upp, eller så kan du omedelbart stänga av datorn via strömknappen på datorn.
Metod 3: Använd timerkommandot för att stänga av datorn
Den här metoden är bara en tillfällig lösning för att stänga av din Windows 10-dator utan att behöva vänta på att den ska uppdateras, precis som att trycka och hålla in strömknappen eller koppla ur och ta bort batteriet. Det betyder att om du fortfarande inte har uppdaterat Windows 10, nästa gång måste du använda det här kommandot igen eller vänta på att Windows 10 ska slutföra uppdateringen innan du stänger av datorn eller när du slår på den måste du vänta på att den ska uppdatering. Använd den här metoden när du behöver stänga av enheten omgående.
Så här gör du: Öppna cmd-fönstret genom att trycka på Windows + R , ange cmd > Enter och skriv sedan in följande kommando i cmd-fönstret:
shutdown -s -t 0
Datorn stängs av omedelbart utan att vänta på uppdateringar.
Se mer:
Önskar dig framgång!
Som vi alla vet har hittills endast Windows 10 Professional-användare fått funktionen att pausa Windows-uppdateringar av Microsoft.
Windows 10 kräver ofta uppdateringar när datorn är avstängd. Så användare måste vänta länge på att uppdateringen ska slutföras innan de kan stänga av datorn.
Kioskläge på Windows 10 är ett läge för att endast använda 1 applikation eller endast åtkomst till 1 webbplats med gästanvändare.
Den här guiden visar hur du ändrar eller återställer standardplatsen för mappen Kamerarulle i Windows 10.
Redigering av hosts-filen kan göra att du inte kan komma åt Internet om filen inte ändras på rätt sätt. Följande artikel hjälper dig att redigera hosts-filen i Windows 10.
Om du minskar storleken och kapaciteten på foton blir det lättare för dig att dela eller skicka dem till vem som helst. I synnerhet på Windows 10 kan du ändra storlek på foton med några enkla steg.
Om du inte behöver visa nyligen besökta föremål och platser av säkerhetsskäl eller integritetsskäl kan du enkelt stänga av det.
Microsoft har precis släppt Windows 10 Anniversary Update med många förbättringar och nya funktioner. I den här nya uppdateringen kommer du att se många förändringar. Från stöd för Windows Ink-penna till stöd för webbläsartillägg för Microsoft Edge, Start-menyn och Cortana har också förbättrats avsevärt.
En plats för att styra många operationer direkt i systemfältet.
På Windows 10 kan du ladda ner och installera grupppolicymallar för att hantera Microsoft Edge-inställningar, och den här guiden visar dig processen.
Dark Mode är ett mörk bakgrundsgränssnitt på Windows 10, som hjälper datorn att spara batteri och minska påverkan på användarens ögon.
Aktivitetsfältet har begränsat utrymme, och om du regelbundet arbetar med flera appar kan du snabbt få ont om utrymme för att fästa fler av dina favoritappar.









