Hur man aktiverar spelläge på Android-telefoner och iPhones

Vet du hur man aktiverar spelläge för att optimera spelprestanda på din telefon? Om inte, låt oss utforska det nu.
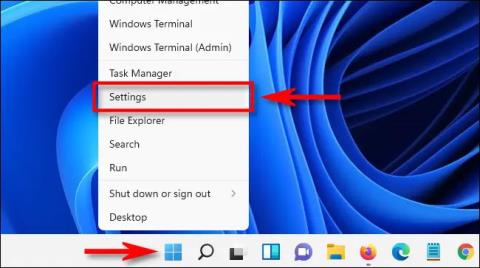
I likhet med Windows 10 kommer Windows 11 också med "Spelläge" aktiverat som standard för att automatiskt optimera systemet när användare spelar spel . Denna funktion fungerar i allmänhet ganska bra. Men om det orsakar prestandaproblem, eller om du helt enkelt inte behöver det, kan du enkelt inaktivera det.
Vad är spelläge?
Först introducerades i Windows 10 Creators Update (släpptes i april 2017), "Game Mode" är en funktion utvecklad för att förbättra prestandan för spel när de lanseras på Windows-datorer. 10. Microsoft säger att Game Mode "hjälper till att uppnå en stabilare ram priser beroende på det specifika spelet och systemkonfigurationen."
Tekniskt sett fungerar spelläget genom att identifiera specifika spel och ge dem prioriterad åtkomst till din dators resurser. Tack vare det kommer spelet du fokuserar på att "pumpas" med mer CPU- och GPU- resurser , medan andra applikationer och bakgrundsprocesser får färre resurser. Naturligtvis händer detta bara i de fall då systemet känner igen att du spelar ett specifikt spel.
Det är sällsynt att Game Mode orsakar systemprestandaproblem. Du behöver inte oroa dig för mycket eftersom spelläget bara aktiveras när Windows 11 upptäcker att du spelar ett spel. Men om du är orolig för det här problemet kan du inaktivera det i appen Windows Inställningar.
Stäng av spelläge på Windows 11
Tryck först på tangentkombinationen Windows + i för att öppna programmet Windows-inställningar . Eller så kan du också högerklicka på Start-knappen i aktivitetsfältet och välja " Inställningar " i popup-menyn.
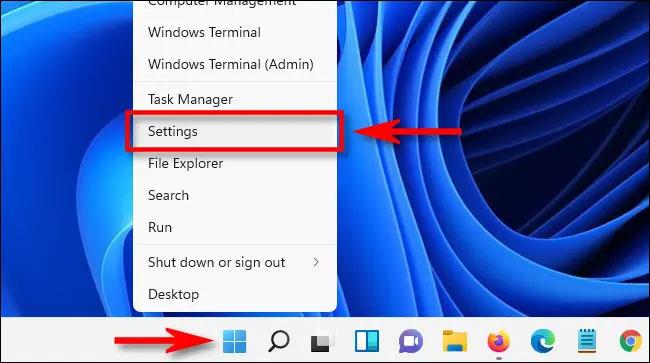
När inställningsgränssnittet öppnas, klicka på " Gaming " i listan till vänster och klicka sedan på " Spelläge " på den högra skärmen.
På inställningsskärmen för spelläge klickar du på reglaget till höger om avsnittet " Spelläge " för att växla till läget " Av " .
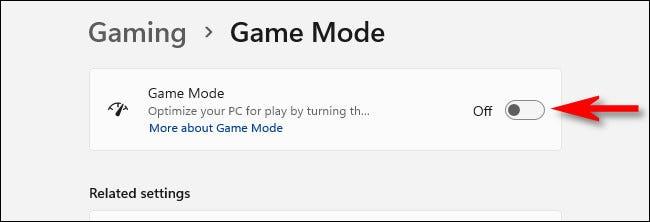
Stäng nu appen Inställningar och funktionen Spelläge har inaktiverats. Om du vill aktivera det, gå bara till Inställningar > Spelläge och växla alternativet " Spelläge " till läget "På".
Önskar dig lycka till med spelandet!
Vet du hur man aktiverar spelläge för att optimera spelprestanda på din telefon? Om inte, låt oss utforska det nu.
I likhet med Windows 10 kommer Windows 11 också med "Spelläge" aktiverat som standard för att automatiskt optimera systemet när användare spelar spel.
Kioskläge på Windows 10 är ett läge för att endast använda 1 applikation eller endast åtkomst till 1 webbplats med gästanvändare.
Den här guiden visar hur du ändrar eller återställer standardplatsen för mappen Kamerarulle i Windows 10.
Redigering av hosts-filen kan göra att du inte kan komma åt Internet om filen inte ändras på rätt sätt. Följande artikel hjälper dig att redigera hosts-filen i Windows 10.
Om du minskar storleken och kapaciteten på foton blir det lättare för dig att dela eller skicka dem till vem som helst. I synnerhet på Windows 10 kan du ändra storlek på foton med några enkla steg.
Om du inte behöver visa nyligen besökta föremål och platser av säkerhetsskäl eller integritetsskäl kan du enkelt stänga av det.
Microsoft har precis släppt Windows 10 Anniversary Update med många förbättringar och nya funktioner. I den här nya uppdateringen kommer du att se många förändringar. Från stöd för Windows Ink-penna till stöd för webbläsartillägg för Microsoft Edge, Start-menyn och Cortana har också förbättrats avsevärt.
En plats för att styra många operationer direkt i systemfältet.
På Windows 10 kan du ladda ner och installera grupppolicymallar för att hantera Microsoft Edge-inställningar, och den här guiden visar dig processen.
Dark Mode är ett mörk bakgrundsgränssnitt på Windows 10, som hjälper datorn att spara batteri och minska påverkan på användarens ögon.
Aktivitetsfältet har begränsat utrymme, och om du regelbundet arbetar med flera appar kan du snabbt få ont om utrymme för att fästa fler av dina favoritappar.









