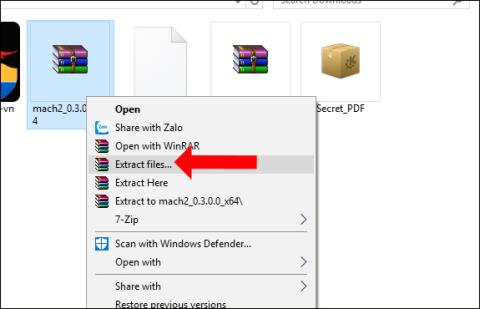Hur man stänger av program som startar med Windows 11

I den här artikeln kommer Tips.BlogCafeIT att guida dig hur du stänger av applikationer som börjar med Windows 11.

Applikationer som börjar med Windows installeras så att användare snabbt kan komma åt de program de behöver varje gång de sätter på sin dator. Men vissa applikationer utnyttjar också denna funktion för att irritera användare. Dessutom, när för många program startar med Windows 11, kommer det att starta långsammare.
Därför, i den här artikeln med videohandledning, kommer Tips.BlogCafeIT att guida dig hur du stänger av applikationer som börjar med Windows 11.
Innehållsförteckning
Stegen är som följer:
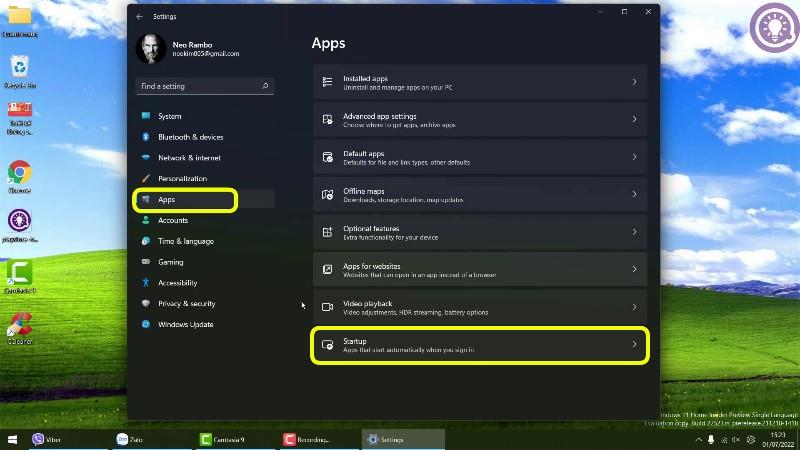
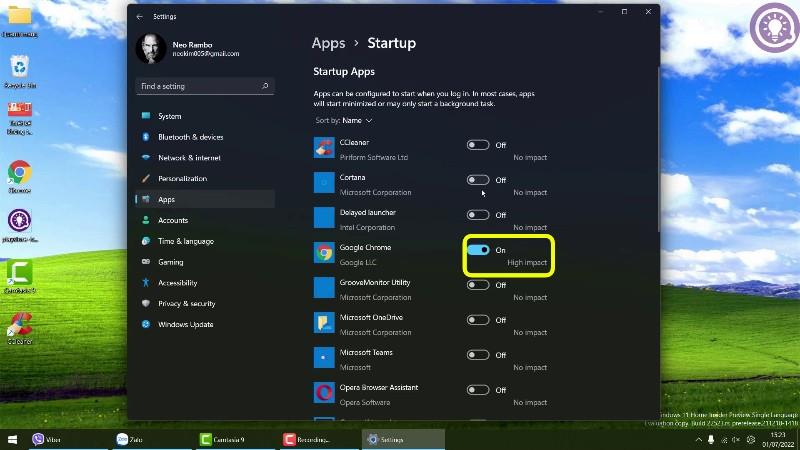
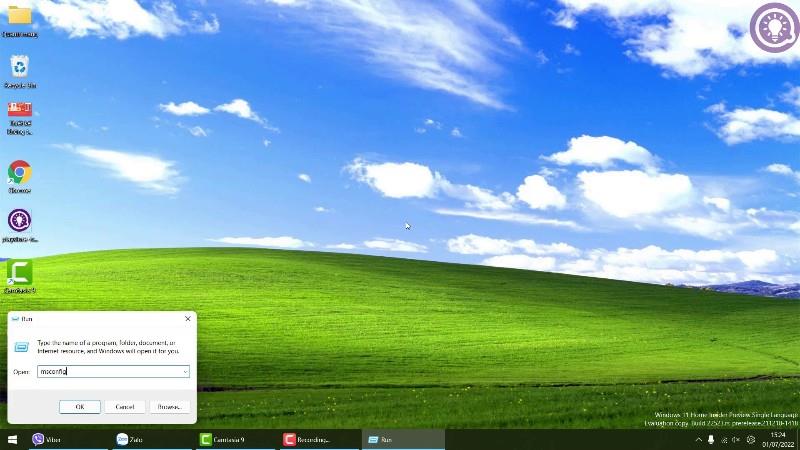

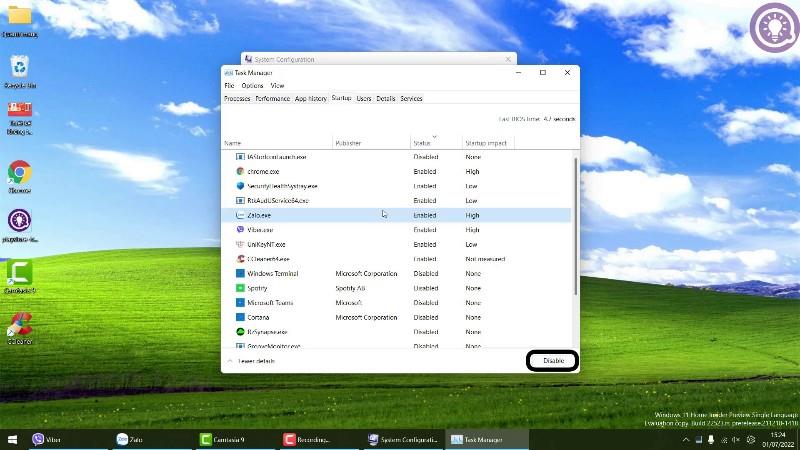
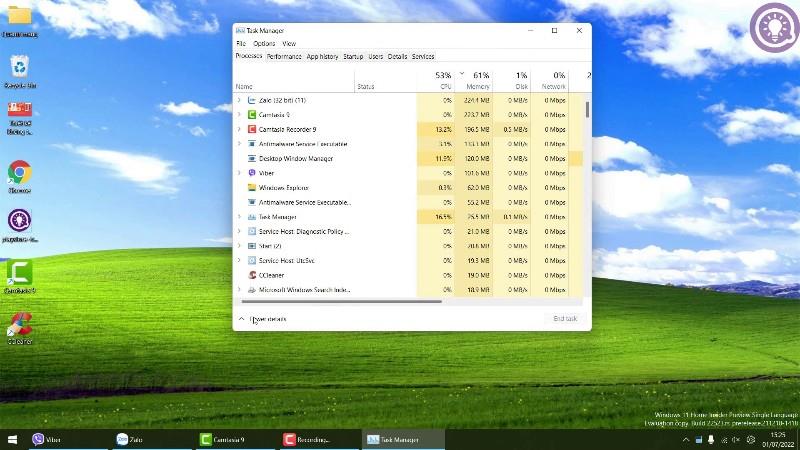
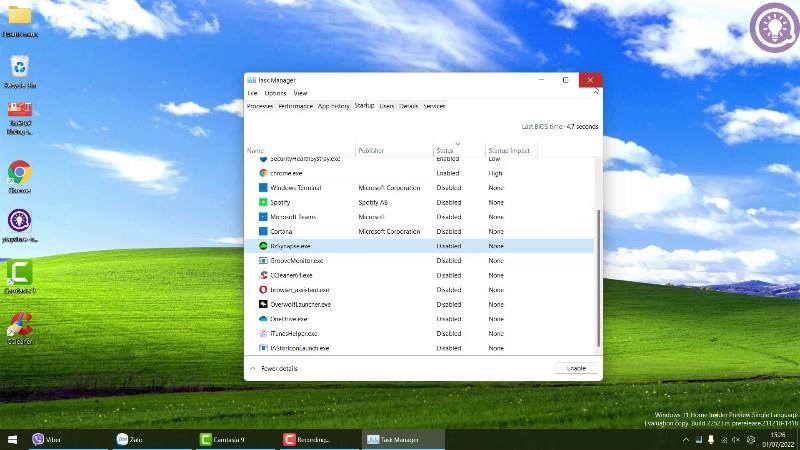
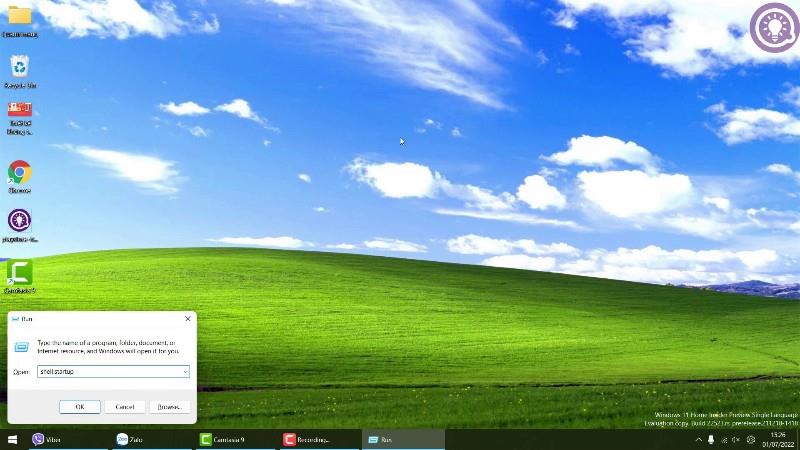
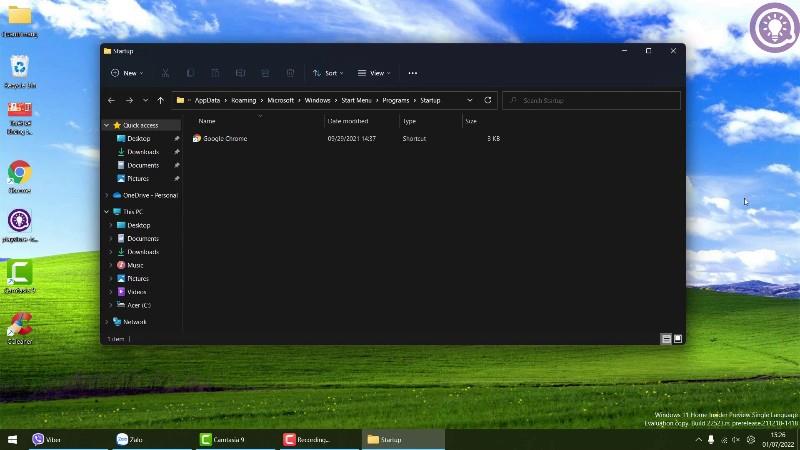
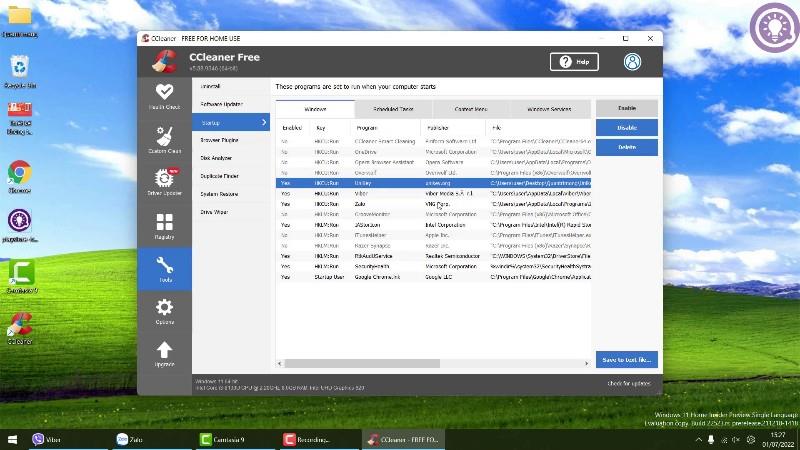
Videoinstruktioner som beskriver hur du stänger av program som startar med Windows 11:
Önskar dig framgång och kom ihåg att stödja Tips.BlogCafeIT samt gilla och sub till Tips.BlogCafeIT YouTube-kanal!
Sets on Windows 10 Build 17666 är en funktion som grupperar applikationer i samma fönster, vilket hjälper till att effektivisera datorgränssnittet.
I den här artikeln kommer Quantrimang att visa dig hur du ställer in standardskrivaren och förhindrar att Windows 10 automatiskt ändrar denna inställning.
Google Fonts är en gratistjänst från Google. Detta är Googles kostnadsfria teckensnittsbibliotek som ger användare mer än 600 olika typsnitt att använda på sina webbplatser. Du kan använda dessa typsnitt på alla Microsoft Office-program och till och med redigera i programvara som Photoshop.
Låsskärmen på Windows 10 är den första skärmen du ser när du loggar in på ditt konto. Låsskärmen har en hel del funktioner, som att användas för att ställa in personliga alternativ, konfigurera vissa alternativ som att konfigurera applikationsstatus, anpassa bakgrundsbakgrund, aktivera Cortana för att göra vissa saker.Grundläggande uppgifter när din dator är låst.
Detta väcker frågan om exakt vilka filer som är installerade i WinSxS och varför är de så stora. Låt oss reda ut WinSxS hemligheter och hur man hanterar den här mappen genom följande artikel.
Den här artikeln visar dig hur du återställer och återregistrerar Windows Spotlight när det inte fungerar eller fastnar på samma bild i Windows 10.
Varje gång du tar ett foto, oavsett om det är med en kamera eller en smartphone, lagras mycket personlig information i egenskaperna för dessa bilder. Om du vill radera all information innan du delar bilder med andra, prova funktionen för borttagning av fotoinformation i Windows 10 nedan.
Glöm emoji, kaomoji är trendigt nu. Den senaste uppdateringen Windows 10 maj 2019 har stöd för kaomoji och så här använder du den.
Windows 10 stöder inte inläsning av miniatyrer för SVG-filer som standard.
Skapa Windows bärbar på USB eller installera Windows på USB för att kunna använda den Windows-version du gillar på vilken dator som helst, koppla bara in USB-enheten som innehåller den bärbara Windows-versionen och välj att starta från USB och du är klar.