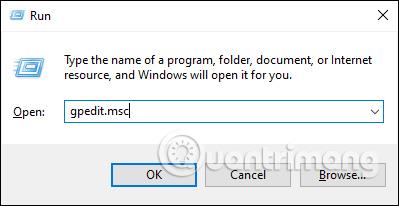Mappalternativ på Windows 10 används för att ändra befintliga filer och mappar på datorn, anpassa gränssnittet efter eget tycke och några andra funktioner. Sedan kan du fritt ändra sökläge, klicka för att öppna filläge osv. för bättre passform och bekvämlighet. Men om du vill stänga av alla mappalternativ så att andra inte kan redigera dem, är det så enkelt som att blockera installationen av programvara på din dator eller blockera ändringar i Windows 10-bakgrunden . Artikeln nedan hjälper dig att stänga av mappalternativ på Windows 10.
1. Stäng av mappalternativ Windows 10 med hjälp av lokal grupprincip
Steg 1:
Tryck på tangentkombinationen Windows + R för att öppna gränssnittet Kör och ange nyckelordet gpedit.msc .

Steg 2:
Gå till länken nedan i gränssnittet för den lokala grupprincipredigeraren.
User Configuration > Administrative Templates > Windows Components > File Explorer

Tittar vi till höger ser vi en policy Hitta policyn Tillåt inte att mappalternativ öppnas från knappen Alternativ på fliken Visa på menyfliksområdet och dubbelklicka sedan för att öppna ändringsgränssnittet.

Steg 3:
I det här gränssnittet klickar du på knappen Aktiverad och klickar sedan på Ok för att spara ändringarna.

Nu behöver du bara öppna Filutforskaren och klicka på Arkiv > Ändra mapp och sökalternativ för att se denna alternativrad nedtonad .
Eller klicka på Visa > Alternativ > Ändra mapp och sökalternativ för att visa ett meddelande som visas nedan.
För att återöppna mappalternativ Windows 10 behöver vi bara byta från Aktiverad till Inte konfigurerad.

2. Stäng av mappalternativsregistret i Windows 10
Om din Windows 10 inte kan ändra inställningarna i Local Group Policy Editor kan du byta till redigering i Register Registry Editor.
Steg 1:
Vi trycker också på tangentkombinationen Windows + R för att öppna gränssnittet Kör och ange nyckelordet regedit .
Steg 2:
Gå till länken nedan i Registry Registry Editor-gränssnittet på Windows 10.
HKEY_CURRENT_USER\SOFTWARE\Microsoft\Windows\CurrentVersion\Policies\Explorer

Steg 2:
Titta på nästa gränssnitt, högerklicka på det vita området och välj Nytt > DWORD (32-bitars) värde .

Vi skapar en ny nyckel och ger den namnet NoFolderOptions .
Steg 3:
Dubbelklicka på den här nyckeln, ändra sedan från 0 till 1 i värdedataraden och klicka sedan på OK för att spara.
Slutligen måste du starta om datorn för att alla ändringar ska tillämpas. Vid den tiden är gränssnittet för mappalternativ också otillgängligt för användning. För att öppna mappalternativ igen, växla från 1 till 0 eller ta bort tangenten NoFolderOptions och starta om datorn.