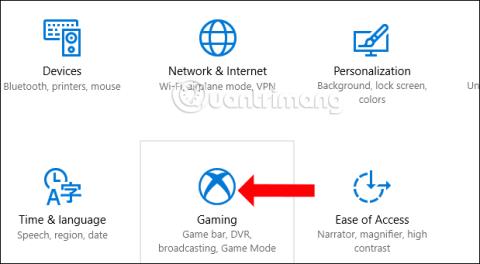På Windows 10 finns ett videoinspelningsverktyg för spelskärm tillgängligt, Game DVR. Det här verktyget liknar Game Bar och hjälper dig spela in varje spelögonblick utan att behöva installera programvara som Bandicam , Camtasia Studio ,...
Detta är en tillgänglig funktion i Xbox-applikationen på Windows 10, som automatiskt spelar in spelprocessen. Ett problem som användare stöter på är dock att Game DVR är en applikation som körs i bakgrunden på systemet, så det förbrukar mycket resurser. Om du inte behöver använda den här applikationen bör du stänga av Game DVR på systemet. Artikeln nedan kommer att vägleda dig hur du stänger av Game DVR-applikationen på Windows 10.
Instruktioner för att inaktivera Game DVR Windows 10
Steg 1:
Tryck på tangentkombinationen Windows + I för att öppna gränssnittet för Windows-inställningar på din dator. Klicka sedan på Spelinställningar .

Steg 2:
I listan över spelinställningar på din dator klickar du på Game DVR i listan till vänster om gränssnittet.

Titta på innehållet till höger, för att stänga av Game DVR , skjut den horisontella fältet åt vänster för att växla till Av-läge vid Spela in i bakgrunden medan jag spelar ett spel och du är klar.

Dessutom, om du inte behöver använda spelfältet för att spela in skärmvideo medan du spelar spel, bör du också stänga av den för att spara systemets prestanda. Klicka på inställningarna för spelfältet till vänster i gränssnittet, titta sedan till höger och skjut den horisontella fältet till vänster vid Spela in spelklipp, skärmdumpar och sändningar med hjälp av spelfältet för att växla till Av-läge .

Så när du spelar spel på en Windows 10-dator kommer du inte att se Game Bar eller Game DVR-ikonen. Om vi behöver använda Game DVR eller Game bar för att spela in skärmvideo behöver vi bara komma åt avsnittet ovan, skjut sedan det horisontella fältet åt höger och växla tillbaka till On-läge för att slå på det.
Se mer:
Önskar dig framgång!