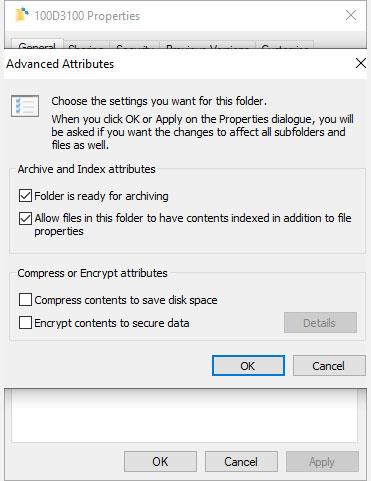Har du någonsin märkt två blå pilar på dina Windows 10- filer och mappar? Dessa två pilar indikerar att Windows 10 komprimerar dessa filer och mappar för att minska deras totala utrymme på din hårddisk.
Windows 10 komprimerar automatiskt filer när din hårddisk börjar fyllas, vilket är anledningen till att du plötsligt kommer att märka att dessa två blå pilar visas.
Du kan dock sluta automatiskt komprimera filer i Windows 10. Så här gör du.
Hur man stänger av Windows 10-filkomprimering i Utforskaren
Det enklaste sättet att stänga av automatisk filkomprimering i Windows 10 är genom File Explorer. Komprimering kan appliceras på filer, mappar eller hela enheter. När du tillämpar eller tar bort komprimering från en mapp eller enhet kan du göra ändringar i hela mappen, komprimera (eller dekomprimera) varje fil i varje undermapp.
Att stänga av filkomprimering i Windows 10 är en snabb process. Gå först till mappen eller enheten där du vill stoppa automatisk komprimering. Efteråt:
1. Högerklicka på mappen och välj Egenskaper.
2. På fliken Allmänt väljer du Avancerat för att öppna Avancerade attribut .
3. I Komprimera eller kryptera attribut , avmarkera Komprimera innehåll för att spara diskutrymme .
4. Klicka på OK och sedan på knappen Verkställ.

Stäng av Windows 10-filkomprimering i Utforskaren
När fönstret Bekräfta attributändringar visas kan du välja att tillämpa filkomprimeringsändringar endast på den här mappen ( tillämpa ändringar endast på den här mappen ) eller på andra mappar, undermappar och filer ( tillämpa ändringar på dessa mappar, undermappar och filer ). Det andra alternativet är användbart när du vill stoppa Windows 10 från att automatiskt komprimera en hel enhet eller mapp.

Välj objektet för att tillämpa filkomprimering
Hur man återaktiverar Windows 10:s filkomprimeringsfunktion
Att aktivera filkomprimering igen är lika enkelt som att inaktivera den. Gå tillbaka till stegen ovan, men markera rutan Komprimera innehåll för att spara diskutrymme. Du kommer också att se samma fönster för Bekräfta attributändringar .
Komprimera filer i Windows 10 med kommandotolken
Du kan också komprimera och dekomprimera Windows 10-filer och mappar med kommandotolken och kommandot kompakt .
Gå först till mappen du vill komprimera, tryck sedan på Skift + Ctrl + Högerklicka och välj Öppna kommandofönster här .
Nu har du ett antal olika kommandon för att komprimera filer. För att komprimera en fil, använd följande kommando:
compact /c filename
För att komprimera alla filer i en katalog, använd följande kommando:
compact /c *
Slutligen, om du vill komprimera varje fil i den här mappen, tillsammans med eventuella undermappar, använd det här kommandot:
compact /c /s *
Om du vill använda kommandotolken för att extrahera dina filer, kommer kommandona att vara liknande. Följande kommandon används för att dekomprimera en fil, alla filer i en katalog. alla filer i denna mapp och dess undermappar:
compact /u filename
compact /u *
compact /u /s *
Du kan hitta en komplett syntaxlista på Microsoft Compact-webbplatsen eller använda compact /? för att se listan.
https://docs.microsoft.com/en-us/windows-server/administration/windows-commands/compact
Stäng av filkomprimering med grupprincip
Anta att du vill ta uppgiften att stoppa filkomprimeringen ett steg längre. Det säkerställer att Windows 10 aldrig kommer att komprimera dina filer utan tillstånd igen.
Om du vill det kan du stänga av NTFS-filkomprimering med hjälp av grupprincipredigeraren. Grupprincip är en Windows-funktion som tillämpar ett konfigurationsalternativ på hela systemet. Du gör ändringar i policyer med hjälp av Group Policy Editor.
Group Policy Editor är inte tillgängligt som standard för Windows 10 Home-användare. Däremot kan Windows 10-hemanvändare aktivera alternativet Group Policy Editor eller använda en tredjeparts policyredigerare.

Stäng av filkomprimering med grupprincip
Följ dessa steg för att inaktivera NTFS-filkomprimering med grupprincipredigeraren:
1. Tryck på Win + R för att öppna dialogrutan Kör , skriv sedan msc och tryck på Retur .
2. När grupprincipeditorn laddas, gå till Datorkonfiguration > Administrativa mallar > System > Filsystem > NTFS .
3. Öppna policyn Tillåt inte komprimering på alla NTFS-volymer för att redigera den.
4. Välj Aktiverad om du vill stoppa all filkomprimering och välj sedan Använd .
5. Starta om datorn för att ändringarna ska träda i kraft.
För att inaktivera den här funktionen i framtiden, upprepa stegen ovan men inaktivera policyn istället (välj Inaktivera ).
Hoppas du lyckas.