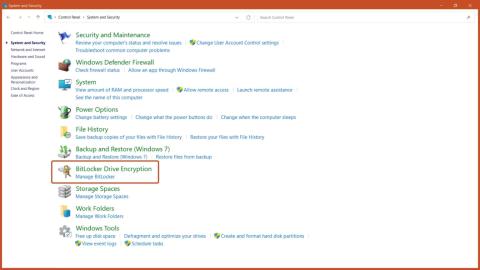Windows 11 medför många förändringar, inklusive två nya former av BitLocker-kryptering: Drive Encryption och Device Encryption. Dessa alternativ ger förbättrad säkerhet för din enhet och dina filer, men vad händer om du behöver stänga av dem? Nedan kommer artikeln att visa dig hur du stänger av BitLocker-kryptering på Windows 11. Kom ihåg att om du stänger av BitLocker på Windows 11 kan din enhet och data bli mindre säkra, så var försiktig när du gör det.
1. Stäng av BitLocker via kontrollpanelen
Steg 1: Öppna Kontrollpanelen från Start-menyn och klicka på alternativet System och säkerhet .
Steg 2: Klicka på knappen BitLocker Drive Encryption .

BitLocker Drive Encryption-knapp
Steg 3: Klicka på knappen Stäng av BitLocker .

Stäng av BitLocker-alternativet
2. Inaktivera BitLocker via Windows Services
Steg 1: Tryck på tangentkombinationen Windows + R på tangentbordet för att öppna Windows Kör, skriv services.msc och tryck på OK-knappen.
Steg 2: Bläddra och dubbelklicka på alternativet BitLocker Drive Encryption Service .

BitLocker Drive Encryption Service
Steg 3: För att inaktivera BitLocker-kryptering, ställ in starttypen på Inaktiverad och tryck på knappen Verkställ.

Ställ in starttyp till Inaktiverad
Steg 4: Starta om datorn för att ändringarna ska träda i kraft.

Starta om enheten
3. Stäng av BitLocker via den här datorn
Steg 1: Öppna This PC -appen på din dator.
Steg 2: Högerklicka på enheten där du vill inaktivera BitLocker och välj alternativet Hantera BitLocker .

Hantera BitLocker-alternativet
Steg 3: Klicka på knappen Stäng av BitLocker.

Stäng av BitLocker-alternativet
4. Inaktivera BitLocker via systemkonfiguration
Steg 1: Öppna Windows RUN genom att trycka på tangentkombinationen Windows + R , skriva msconfig och trycka på Enter.
Steg 2: Välj fliken Tjänster i fältet överst, avmarkera BitLocker Drive Encryption Service och klicka på knappen Använd.

Inaktivera BitLocker-tjänsten
Steg 3: Starta om datorn och sedan stängs BitLocker Encryption Service av.

Starta om enheten
5. Stäng av BitLocker via kommandotolken
Steg 1: Kör kommandotolken med administratörsrättigheter från Start-menyn.
Steg 2: För att låsa upp BitLocker Encrypted Drive, skriv kommandot:
manage-bde -unlock Drive-Name: -RecoveryPassword Recovery-Code

Lås upp BitLocker Encrypted Drive
Steg 3: För att stänga av BitLocker med CMD, skriv kommandot:
manage-bde -off Drive-Name:

Stäng av BitLocker
Obs : Byt ut Drive-Name med enhetsbeteckningen för den BitLocker-krypterade enheten och återställningskoden med den faktiska återställningsnyckeln som tilldelats under kryptering av enheten.
6. Inaktivera BitLocker via Registerredigeraren
Steg 1: Öppna Registereditorn från Start-menyn.
Steg 2: Navigera till följande sökväg i Registereditorn:
Computer\HKEY_LOCAL_MACHINE\SYSTEM\CurrentControlSet\Control\BitLocker
Steg 3: Högerklicka på ett tomt område i den högra rutan, lägg till ett nytt DWORD-värde (32-bitars) och döp det till PreventDeviceEncryption.

Namnge värdet PreventDeviceEncryption
Steg 4: Öppna DWORD-värdet och ställ in värdedata från 0 till 1 i hexadecimalt format och klicka på OK-knappen.

Ändra värdedata till 1
Steg 5: Starta om datorn för att ändringarna ska träda i kraft.

Starta om enheten
7. Inaktivera BitLocker via PowerShell
Steg 1: Kör PowerShell med administratörsrättigheter från Start-menyn.
Steg 2: För att stänga av BitLocker med PowerShell, skriv kommandot:
Disable-BitLocker -MountPoint Drive_Name:

Kommando för att stänga av BitLocker
Obs: Ersätt Drive_Name med bokstaven för den BitLocker-krypterade enheten.
8. Stäng av BitLocker via grupprincipredigeraren
Steg 1: I Start-menyn, skriv Group Policy Editor och tryck på Enter.
Steg 2: Navigera till följande sökväg:
Computer Configuration > Administrative Templates > Windows Components > BitLocker Drive Encryption > Removable Data Drives
... klicka sedan på alternativet Styr användning av BitLocker på flyttbara enheter .

BitLocker-enhetskrypteringsnyckel
Steg 3: Välj alternativet Inaktiverat och klicka på OK-knappen.

Inaktiverat alternativ
Den här principinställningen styr användningen av BitLocker på flyttbara dataenheter. Den här principinställningen tillämpas när du aktiverar BitLocker.
Om du inte konfigurerar den här principinställningen kan användare använda BitLocker på flyttbara enheter. Om du inaktiverar den här principinställningen kan användare inte använda BitLocker på flyttbara enheter.