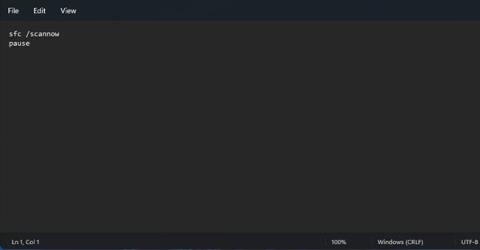Systemfilsgranskaren är ett av Windows 11:s mest användbara underhållsverktyg. Detta kommandoradsverktyg skannar och reparerar skadade systemfiler när du anger och utför kommandot sfc /scannow. Att köra en SFC-skanning kan ofta fixa Windows-fel och problem.
För att köra en SFC-skanning behöver du vanligtvis öppna kommandotolken och ange kommandot där manuellt. Det finns dock några sätt du kan ställa in en genväg för att köra en systemfilskontroll i Windows 11. Du kan ställa in skrivbordsgenvägar, snabbtangenter och snabbmenyer för systemfilsgranskaren enligt beskrivningen nedan.
Hur man lägger till genväg till System File Checker till Windows 11-skrivbordet
För att lägga till genvägen System File Checker på skrivbordet måste du konfigurera en batchfil för att köra en SFC-skanning. Du kan sedan skapa en genväg på skrivbordet för den filen. Du kan ställa in en grupp SFC-filer och genvägar med Anteckningar enligt följande.
1. För att visa sökrutan, tryck på kortkommandot Win + S .
2. Skriv Anteckningar i sökrutan för att hitta programmet.
3. Klicka på Anteckningar för att öppna den.
4. Kopiera denna kod för systemfilsgranskarens batchfil genom att markera den och trycka på Ctrl + C .
sfc /scannow
pause
5. Klicka på Anteckningar och tryck på Ctrl + V.

Klistra in i Anteckningar
6. Välj Arkiv > Spara som i Anteckningar.

Välj Arkiv > Spara som
7. Klicka på rullgardinsmenyn Spara som typ och välj Alla filer.

Välj Alla filer
8. Ange System File Checker.bat i rutan Namn.
9. Välj en mapp att spara filen i.
10. Välj sedan alternativet ANSI på rullgardinsmenyn Encoding.
11. Klicka på alternativet Spara .
12. Öppna File Explorer (via snabbtangenten Win + E ) och mappen där du sparade SFC-batchfilen.
13. Högerklicka på filen System File Checker.bat och välj Visa fler alternativ .
14. Välj alternativen Skicka till > Skrivbord (skapa genväg) .

Välj Skrivbord (skapa genväg)
15. Högerklicka på den nya genvägen System File Checker.bat på skrivbordet och välj Egenskaper.
16. Klicka på knappen Avancerat.
17. Markera kryssrutan Kör som administratör i fönstret Avancerade egenskaper och klicka på OK.

Markera kryssrutan Kör som administratör
18. Klicka sedan på knappen Verkställ i egenskapsfönstret.
19. Klicka på OK för att stänga fönstret System File Checker.bat Properties .
Prova den nya genvägen för systemfilsgranskaren. Dubbelklicka på skrivbordsikonen för System File Checker och tryck på Ja på UAC - prompten . SFC-skanningen startar sedan i kommandotolken. Vänta tills skanningen är klar för att se resultatet.
Hur man ställer in System File Checker-kommandot
Efter att ha ställt in genvägen för System File Checker på skrivbordet kan du ställa in en snabbtangent för SFC-verktyget. Genom att lägga till en snabbtangent till batchfilens genväg på skrivbordet kan du köra en systemfilsökning genom att trycka på Ctrl + Alt . Följ dessa steg för att ställa in kortkommandon för SFC-skanning.
1. Lägg till genvägen System File Checker till Windows 11-skrivbordet enligt beskrivningen ovan.
2. Högerklicka på genvägen System File Checker på skrivbordet för att välja alternativet Egenskaper från snabbmenyn .

Välj alternativet Egenskaper
3. Klicka i rutan Genvägsknapp för att placera markören där.
4. Tryck på S för att ställa in tangentkombinationen Ctrl + Alt + S för genvägen.

Tryck på S för att ställa in tangentkombinationen Ctrl + Alt + S
5. Se till att du trycker på knappen Verkställ.
6. Klicka på OK i fönstret Egenskaper .
Nu kan du börja skanna System File Checker genom att trycka på Ctrl + Alt + S snabbtangenten du just konfigurerade. Ta inte bort systemfilsgranskarens skrivbordsgenväg eller dess målgruppfil. Snabbtangenter fungerar inte om du tar bort båda.
Hur man lägger till System File Checker till Windows 11 snabbmeny
Kontextmenyn på skrivbordet är ett bra ställe för genvägar, men Windows 11 innehåller inga alternativ för att lägga till dem där. Du kan dock lägga till många nya genvägar och alternativ till snabbmenyn med Winaero Tweaker.
Denna anpassningsprogramvara för gratisprogram för Windows har möjlighet att lägga till genvägen System File Checker till snabbmenyn. Så här lägger du till genvägen System File Checker till högerklicksmenyn med Winaero Tweaker.
1. Ladda ner Winaero Tweaker .
2. Efter att ha laddat ner programmets ZIP-fil, tryck på Windows + E -tangenterna samtidigt .
3. Öppna mappen som innehåller Winaero Tweakers ZIP-fil.
4. Dubbelklicka på filen winaerotweaker.zip för att öppna arkivet.
5. Klicka på knappen Extrahera alla.

Klicka på knappen Extrahera alla
6. Om den inte är markerad som standard, markera kryssrutan Visa extraherade filer när den är klar .
7. Klicka på Extrahera för att extrahera ZIP-filen .

Klicka på Extrahera
8. Dubbelklicka på installationsfilen för Winaero Tweaker från den extraherade mappen.
9. Klicka på Nästa för att fortsätta och välj Normalläge.
10. Välj Jag accepterar avtalet > Nästa .
11. Om du vill ändra installationskatalogen för Winaero Tweaker, klicka på Bläddra och välj en annan katalog.
12. Fortsätt sedan att klicka på Nästa för att komma till installationsalternativet . Klicka på knappen Installera.
13. När du har installerat Winaero Tweaker, klicka på genvägen på skrivbordet för att starta programvaran.
14. Dubbelklicka på kategorin Kontextmeny i Winaero Tweaker-fönstret.
15. Välj SFC /Scannow till vänster om Winaero Tweaker.

Välj SFC /Scannow till vänster
16. Klicka sedan på kryssrutan för alternativet Lägg till SFC Scannow till skrivbordet i snabbmenyn .
17. Din skrivbordskontextmeny kommer nu att innehålla alternativet Kör SFC Scannow . Högerklicka på skärmen för att välja Visa fler alternativ . Flytta markören över SFC/Scannow -undermenyn där och välj Kör SFC/Scannow . Sedan börjar genomsökningen av systemfilsgranskaren.

Snabbmenyn på skärmen innehåller alternativet Kör SFC Scannow
Under användning kan du också lägga till kommandogenvägen Deployment Image Servicing and Management till snabbmenyn med Winaero Tweaker. Microsoft rekommenderar att användare kör ett Windows-bildreparationskommando innan en SFC-skanning påbörjas.
Du kan lägga till en snabbmenygenväg till det kommandot genom att välja Reparera Windows-bild > Lägg till en reparera Windows-bild till skrivbordskontextmeny i Winaero Tweaker.