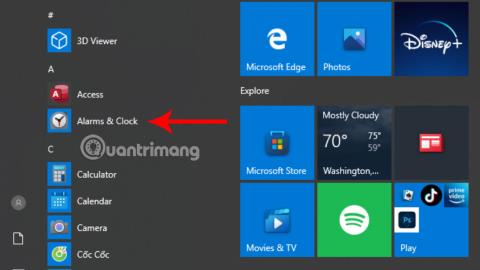Du kanske inte vet att Windows 10 nu har lagt till larm- och timerprogramvara som standardapplikation. Genom att använda det här verktyget kan du lättare kontrollera ditt arbetsschema. Speciellt för dig som ofta har svårt att kontrollera tiden är det här artikeln för dig.
Innehållsförteckning för artikeln
Hur man använder larm och timers på Windows 10
För att använda alarm- och klockprogramvaran är det första du behöver göra att klicka på Windows-ikonen i det nedre vänstra hörnet. Då kan du enkelt se och klicka på Alarm & Clock i menyn som dyker upp.

Om du inte ser den kan du också klicka på förstoringsglasikonen i aktivitetsfältet längst ner på skärmen, ange nyckelordet Alarm & Clock . Nu kommer applikationen att dyka upp i sökrutan, du behöver bara klicka på applikationen för att starta programvaran.

När du väl startar applikationen kommer ett relativt enkelt gränssnitt att dyka upp. Detta gränssnitt innehåller stödfunktioner som stoppur, alarm, världsklocka, timer.
Hur man ställer in larm på Windows 10
Steg 1:
För att kunna använda larmverktyget behöver du klicka på klockikonen ( Larm) .

Steg 2:
I avsnittet Larm klickar du på ikonen + Lägg till ett larm för att fortsätta med tidsinställningen.

Steg 3:
Ett nytt popup-fönster visas. Du kan börja ställa in tiden i detta nya fönster.
Du kan välja vilken tid du vill ställa in alarmet genom att ange tiden i rutan eller justera genom att trycka på upp- och nedpilarna. AM- och PM- posterna representerar morgon- och eftermiddagstidsramarna.

Dessutom kan du också ställa in innehållet för larmet i ramen precis under avsnittet för tidsinställning.

Om du behöver ett larm för flera dagar i veckan kan du också klicka på önskade dagar för att upprepa larmet.
Dessutom kan du också välja att lägga till larmljud enligt dina preferenser samt alarmets repeteringstid.

Steg 4:
Slutligen behöver du bara klicka på Spara- ikonen för att spara igen och du är klar.

Observera att under tiden du ställer in larmet måste du se till att datorn alltid är helt ansluten och att enhetens volym är på en tillräcklig nivå så att du kan höra larmet.
Dessutom måste du också vara uppmärksam på avsnittet Världsklocka för att se till att tidszonen du använder är korrekt, för att undvika att larmet inte är vid den tid du vill.
Steg 5: När det är dags för alarmet att gå har du två alternativ: Snooze och Avvisa . Du kan välja 1 av 2 beroende på dina behov.
Hur man räknar ner tid på datorn
Förutom att användas för larm kan den här programvaran också hjälpa dig att räkna ner tid.
Steg 1:
Det första du behöver göra är att klicka på Timer- sektionen i programvaran.

Steg 2:
Klicka här på ikonen + Lägg till ny timer för att fortsätta med tidsinställningen.

Steg 3:
Ett nytt popup-fönster visas. På samma sätt som larmet kan du ställa in nedräkningstiden efter önskemål.

Dessutom kan du också fylla i innehållet i den för närvarande installerade nedräkningen precis under avsnittet för tidsinställning.
Steg 4:
Klicka på Spara- ikonen för att spara.
Steg 5:
Så du har ställt in den tid du vill räkna ned. För att kunna fortsätta med nedräkningsprocessen måste du klicka på Start- ikonen som visas i nedräkningsverktygssektionen.

Om du vill räkna ner kan du också klicka på Återställ -ikonen bredvid Start-knappen. När du klickar på den här ikonen kommer nedräkningsprocessen att börja om från början.
Hur man ställer in larm och timers via Cortana
För närvarande finns Cortana virtuell assistent på Windows 10. Förutom att ställa in larm och timer manuellt kan du också be Cortana att hjälpa dig.
Du behöver bara klicka på denna virtuella assistent och sedan läsa kommandot "Ställ in ett alarm för (den tid du vill ställa in larmet)". Observera att du måste tala engelska för att den virtuella assistenten ska förstå eftersom Cortana för närvarande inte stöder vietnamesiska.
Efter att ha tagit emot kommandot kommer den virtuella assistenten Cortana att slutföra det återstående arbetet åt dig och svara "Jag har aktiverat ditt larm för (den tid du ställde in alarmet)":

Att ställa in timern är liknande, du behöver bara använda kommandot "Ställ in timers för de kommande X timmarna". Där X är hur lång tid du vill räkna ner.

Denna virtuella assistent kommer att bekräfta din begäran innan du fortsätter med nedräkningen.

Denna timer och larm på Windows 10 kan fungera även när du har stängt applikationen eller enheten är låst. Om du får meddelandet "Meddelanden visas bara om enheten är vaken" (aviseringar visas endast när enheten är i aktivt läge), se till att enheten inte går i viloläge. .
Hur man ställer in alarm och timer med gratis väckarklocka
Utöver de två ovanstående sätten kan du också ladda ner gratis väckarklocka att använda. Detta är en lätt larmapplikation som kan användas direkt efter nedladdning och är helt gratis. När du har laddat ner programvaran kan du ställa in larmet genom att följa dessa steg:
Steg 1:
Klicka på ikonen + Lägg till i programvarans gränssnitt.

Steg 2:
Ett nytt fönster visas, du kan börja ställa in larmet här.

I tidsramen väljer du den tid du vill ställa in alarmet.
I rutan Uppstår väljer du den tid du vill att alarmet ska upprepas. Du kan ställa in alarmet så att det upprepas en gång, dagligen, veckovis, månadsvis... I Etikett (innehåll), Ljud (alarm), kan du ställa in alarmet liknande Alarm & Clock .
Dessutom har Free Alarm Clock också några ytterligare anpassningar som:
- Slinga: Upprepa larmet
- Slå på volymen: Justera volymen på alarmet
- Väck datorn från viloläge: Väck upp datorn från viloläge
- Slå på strömmen till monitorn: Slå på skärmen
Steg 3:
Klicka på OK för att spara larmet.
Efter att ha ställt in larmet kan du även justera larmet genom att klicka på ikonen Redigera eller direkt högerklicka och välja Redigera .

Förhoppningsvis genom den här artikeln kan du bättre förstå hur du effektivt ställer in larm och timer på Windows 10. Därifrån kan du dra nytta av denna användbara funktion för att bättre kontrollera din tid och maximera arbetseffektiviteten.