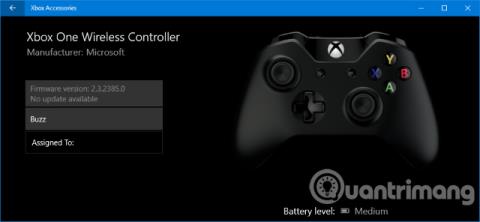Vissa människor säger att det bästa sättet att spela ett datorspel är att använda en spelkontroll. Om du har samma åsikt kommer du gärna att veta att Microsoft har ett sätt att göra det enklare att använda Xbox One-kontrollern på Windows 10. Oavsett om du vill använda en kabel eller gå trådlöst är det enkelt att ansluta handkontrollen och spela spel. Den här artikeln guidar dig genom olika sätt att ansluta Xbox One-spelkontrollen till systemet.
Anslut spelkontrollen
Det finns tre olika sätt att ansluta spelkontrollern, beroende på om du ska använda en kabel eller trådlös anslutning och typ av kontroll, kan du välja lämplig metod.
1. Använd en USB-kabel
Du kan använda mikro-USB-kabeln som följer med spelkontrollen för att skapa en trådbunden anslutning. Användare måste göra detta när de behöver ladda regulatorn. Gör en enkel anslutning genom att ansluta USB-kabeln till din dator och sedan ansluta den andra änden till framsidan av handtaget. En anslutning kommer att upprättas och spelplattan laddas omedelbart.
2. Använd en trådlös adapter
För att ansluta trådlöst behöver du en Xbox Wireless Adapter för Windows 10. Vissa spelkonsoler kommer att ha denna trådlösa adapter, men om du inte gör det kan du köpa den externt. Observera att den här adaptern skiljer sig från adaptern för Xbox 360-kontrollern (CA, UK), den fungerar inte med Xbox One-kontrollern (CA, UK).
Ta den trådlösa adaptern och anslut den till en USB-port på datorn. Du kan behöva använda den medföljande USB-förlängningssladden om porten sitter på baksidan av datorn eller om handtaget inte syns tydligt.
Håll ned Xbox-knappen på handkontrollen för att slå på den, tryck nu på knappen på adaptern och tryck sedan på bindningsknappen på handkontrollen, som finns överst. LED-lampan på styrenheten blinkar när den söker efter en anslutning och slutar blinka när den väl har upprättats.
3. Använd Bluetooth
Du kan använda Bluetooth för att ansluta handtaget. För att göra detta måste din Windows 10-dator först stödja Bluetooth. För det andra måste användare köra Windows 10 Anniversary Update.
Slutligen behöver du den senaste Xbox One-kontrollern som följer med Xbox One S (CA, Storbritannien), även om den också säljs separat. Kontrollera produktbeskrivningen om du är osäker innan du beställer.
Slå på spelkontrollen genom att hålla den främre Xbox-knappen, tryck sedan på Windows-tangenten + I för att öppna Inställningar och navigera till Enheter > Bluetooth . Slå på Bluetooth så att systemet kan hitta enheten, tryck nu på bindningsknappen på handtaget, som finns överst. Xbox trådlösa spelkontroller visas på enhetslistan, klicka på Koppla .
Observera att även om du kan ansluta mer än en kontroller via Bluetooth, kommer det att ha en negativ inverkan på prestandan. Se därför till att göra följande för bästa prestanda.
Hur du hanterar och konfigurerar din Xbox One-kontroller
1. Uppdatera din spelkontroll
Windows 10 har drivrutiner för Xbox One-kontrollern som standard. Det finns dock många fall där du behöver uppdatera din spelkontroll. Om du stöter på några problem med din spelkontroll, försök att uppdatera innan du utför andra felsökningsåtgärder.

Du behöver ett specifikt program för att utföra uppdateringen av spelkontrollern. Gör en sökning efter Xbox-tillbehör i butiken, ladda ner och starta sedan appen. Anslut spelkontrollen med någon av metoderna ovan. Om en uppdatering är tillgänglig kommer du att se ett meddelande som säger Uppdatering krävs och följ sedan instruktionerna för att uppdatera kontrollern. Om du inte ser aviseringen visas kan du kontrollera den i appen genom att gå till Enhetsinformation .
Om du har en trådlös Xbox Elite-kontroll (CA, Storbritannien) kan du klicka på Konfigurera för att ordna om knapparna, justera triggerkänsligheten, vända axeln och mer.
2. Hur man kontrollerar känsligheten för knapparna på Xbox One-kontrollern

Testa känsligheten hos knapparna på Xbox One-kontrollern
Om du tycker att några av knapparna på din Xbox One-kontroller inte är perfekta kan du kontrollera med hjälp av Xbox Accessories-appen.
Klicka på koppikonen för att komma igång. Nu kan du trycka och vända på knappar och flytta styrspakarna. Motsvarande ikon visas bredvid den nedtryckta knappen. Om inte, kan ditt handtag vara defekt.
3. Hur man mappar om Xbox One-kontrollern

Mappa om knappar på Xbox One-kontroller
Du kan mappa om din Xbox One-kontroller med appen Xbox Accessories. För att göra detta klickar du på Konfigurera > Ny profil . Ange ett namn och klicka sedan på Spara.
Använd den övre rullgardinsmenyn för att välja en knapp och använd sedan rullgardinsmenyn nedan för att mappa om den knappen. Du kan till exempel byta ut knapp A mot knapp B.
Du kan också använda rutorna nedan för att aktivera inställningar som Swap sticks, Swap triggers och Slå på vibration .
Om du har en Xbox Elite eller Xbox Adaptive trådlös handkontroll kommer du också att se ytterligare alternativ som möjligheten att ändra inställningar för tumspakens känslighetskurva och ljusstyrkan på Xbox-logotypen.
Kalibrera din spelkontroll
Spelplattan kommer att kalibreras ur kartongen, men du kan använda Windows kalibreringsverktyg för att justera den eller för att kontrollera hur gamepaden fungerar. Observera att detta är ett gammalt verktyg, inte uppdaterat i Windows 10, eller speciellt designat för Xbox One-kontroller.
Utför en systemsökning efter termen joy.cpl och välj relevanta resultat. I fönstret Spelkontroller som öppnas väljer du spelkontrollern från listan och klickar på Egenskaper .

Som standard kommer fliken Test att öppnas, i denna flik kommer du att definiera axelpositionen, utlösarrespons, definiera nedtryckta knappar. Om du inte är nöjd klickar du på Inställningar och sedan på Kalibrera... , följ instruktionerna för att kalibrera spelkontrollen. Du kan fortfarande återställa inställningarna till standardläget genom att klicka på Återställ till standard på fliken Inställningar .
Microsoft designade specifika spelfunktioner för Windows 10 med syftet att bättre integrera operativsystemet i Xbox-plattformen. Det är därför det är väldigt enkelt att ansluta spelkontrollern utan några problem som att installera drivrutiner.
Du kan dock fortfarande uppleva problem med din Xbox One-spelkontroll. Om så är fallet, lär dig hur du fixar en trasig Xbox One-kontroller .
Se mer: