Hur man ställer in applikationer för att alltid öppna med administratörsrättigheter i Windows 11
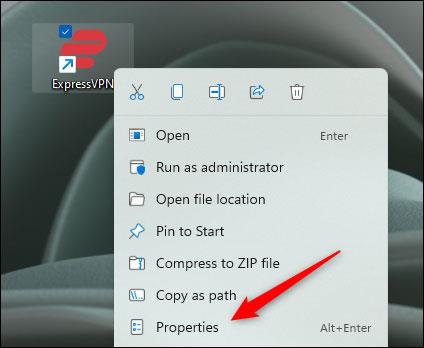
I Windows 11 kommer du ibland behöva starta program och applikationer med förhöjda rättigheter för att utföra en viss uppgift som systemadministratör.
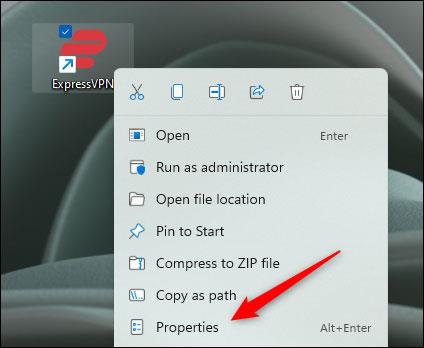
I likhet med andra Windows-versioner, på Windows 11, kommer du ibland behöva starta program och applikationer med förhöjda behörigheter för att utföra en viss uppgift som administratör.
Om dina arbetskrav gör att du ständigt öppnar en applikation som administratör kan du ställa in den så att detta sker automatiskt, istället för att behöva öppna den manuellt som vanligt. Den här artikeln visar dig hur du ställer in applikationer så att de alltid öppnas med administratörsrättigheter i Windows 11.
Ställ in att alltid öppna programmet med administratörsrättigheter i Windows 11
Först måste du hitta den körbara filen (.exe-fil) för programmet du vill ställa in för att alltid öppnas med förhöjda privilegier. Detta kan vara en fil i File Explorer, eller det kan vara en genväg på skrivbordet.
När du har hittat den här filen högerklickar du på den för att visa snabbmenyn. Klicka sedan på " Egenskaper " eller tryck bara på Alt + Enter .

Menyn för programegenskaper visas. Om du öppnar ett programs egenskapsmeny från en EXE-fil i Filutforskaren, kommer du till fliken Allmänt. Om du öppnade den från en genväg på skrivbordet, kommer du att vara i genvägsfliken.
Oavsett vilken flik du befinner dig på, klicka för att växla till fliken " Kompatibilitet ".
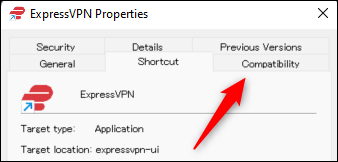
I listan med inställningsalternativ på fliken Kompatibilitet, markera rutan bredvid alternativet " Kör det här programmet som administratör ", klicka på " Använd " för att tillämpa det nya alternativet, klicka sedan på " OK " för att stänga fönstret.
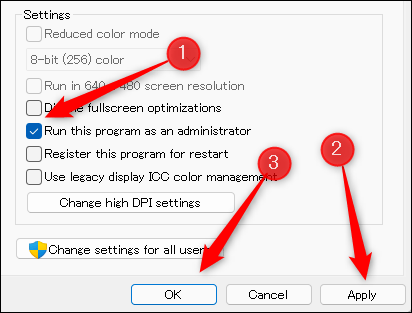
Från och med nu kommer den här appen alltid att öppnas med administratörsrättigheter som standard.
Upprepa ovanstående process med alla andra applikationer du vill ha. Hoppas du lyckas.
Google Fonts är en gratistjänst från Google. Detta är Googles kostnadsfria teckensnittsbibliotek som ger användare mer än 600 olika typsnitt att använda på sina webbplatser. Du kan använda dessa typsnitt på alla Microsoft Office-program och till och med redigera i programvara som Photoshop.
Låsskärmen på Windows 10 är den första skärmen du ser när du loggar in på ditt konto. Låsskärmen har en hel del funktioner, som att användas för att ställa in personliga alternativ, konfigurera vissa alternativ som att konfigurera applikationsstatus, anpassa bakgrundsbakgrund, aktivera Cortana för att göra vissa saker.Grundläggande uppgifter när din dator är låst.
Detta väcker frågan om exakt vilka filer som är installerade i WinSxS och varför är de så stora. Låt oss reda ut WinSxS hemligheter och hur man hanterar den här mappen genom följande artikel.
Den här artikeln visar dig hur du återställer och återregistrerar Windows Spotlight när det inte fungerar eller fastnar på samma bild i Windows 10.
Varje gång du tar ett foto, oavsett om det är med en kamera eller en smartphone, lagras mycket personlig information i egenskaperna för dessa bilder. Om du vill radera all information innan du delar bilder med andra, prova funktionen för borttagning av fotoinformation i Windows 10 nedan.
Glöm emoji, kaomoji är trendigt nu. Den senaste uppdateringen Windows 10 maj 2019 har stöd för kaomoji och så här använder du den.
Windows 10 stöder inte inläsning av miniatyrer för SVG-filer som standard.
Skapa Windows bärbar på USB eller installera Windows på USB för att kunna använda den Windows-version du gillar på vilken dator som helst, koppla bara in USB-enheten som innehåller den bärbara Windows-versionen och välj att starta från USB och du är klar.
Windows Subsystem för Linux är väldigt kraftfullt, men om du integrerar Visual Studio Code på din Windows-dator med WSL:s kärna kan du få mer gjort på kortare tid och på ett bättre sätt.
Ibland står du inför en situation där du inte vill att någon ska använda något speciellt program eller spel i din PC, men inte kan hitta någon lämplig lösning. Med Windows 10 kan du enkelt låsa vilken applikation du vill.









