Hur man spökar hårddisk i Windows 10 med EaseUS
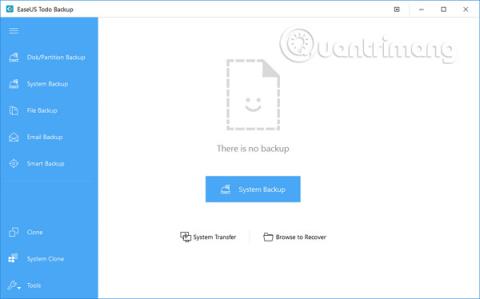
I denna tid av alltmer utveckling av informationsteknik har Windows-användare ställts inför många allvarliga problem relaterade till enheter i Windows 10.
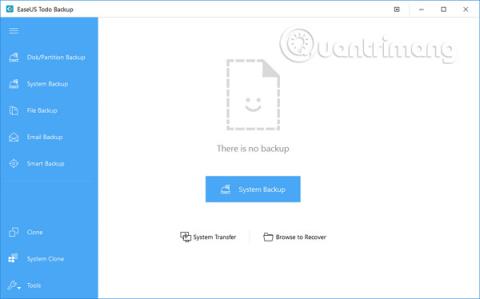
I denna tid av alltmer utveckling av informationsteknologi, har Windows-användare ställts inför många allvarliga problem relaterade till enheter i Windows 10. Därför är det mycket viktigt för användare att skapa en spökbild för Windows 10 för att lösa detta problem. Men väldigt få människor vet hur man gör det här jobbet. Det är därför som ämnet om hur man spökar Windows 10 alltid är intressant för många människor på Tips.BlogCafeIT. Om detta är ett problem du är intresserad av, hoppa inte över följande artikel!
Vad är en bra lösning för spökbild Windows 10?
Katastrofer som systemkrascher eller dataförlust på grund av virus, hackerattacker, hårdvaru-/mjukvarufel, felaktiga operationer och några andra orsaker är oundvikliga. När dessa problem uppstår måste användarna installera om operativsystemet och applikationerna och sedan utföra dataåterställning för att "bygga om" datorsystemet. Men om en spökbild för Windows 10 har skapats kan användare enkelt återställa Windows 10. Men vad är den bästa lösningen för att spöka Windows 10?
Det mest effektiva sättet att spöka Windows 10 är att använda en kraftfull Windows 10-programvara för säkerhetskopiering och återställning, som gör det möjligt att kopiera Windows 10-systemenheten eller Windows 10-hårddisken till en bildfil. Windows 10 spökbildsfil kan hjälpa till att återställa enheter/partitioner efter oväntade problem. Här kommer artikeln att använda programvaran för bildsäkerhetskopiering EaseUS. Detta verktyg är mycket kraftfullt, säkert och lätt att använda. Detta är det bästa alternativet för att spöka Windows 10. Nedan finns specifika instruktioner om hur man gör det.
Hur man spökar Windows 10 i 3 steg
Steg 1 . Starta EaseUS backup workstation och välj sedan önskat backupalternativ.
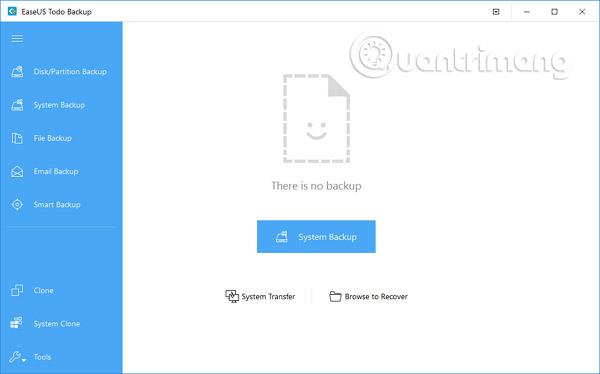
Steg 2 . Välj systemet, hårddisken, filerna eller applikationerna du vill säkerhetskopiera och välj sedan platsen där du vill lagra bildfilen.

Obs : Det är bättre att skapa en backupbildfil på ett annat lagringsmedium eller en annan enhet. Annars kan det finnas risk för att säkerhetskopian skadas eller förstörs.
Steg 3 . Klicka på alternativet Fortsätt för att spöka Windows 10.

EaseUS Todo Backup är en säkerhetskopierings- och återställningslösning som har fått mycket positiv feedback från användare. Programvaran har en mycket detaljerad guide så att din dator kommer att vara i ett säkert tillstånd när du säkerhetskopierar system, filer, mappar, partitioner och enheter, utan hjälp av IT-experter.
EaseUS Todo Backup tillhandahåller systemsäkerhetskopiering och återställning med ett klick, vilket ger snabb återställning i händelse av systemkrasch eller maskinvarufel. Dessutom tillåter det användare att säkerhetskopiera och återställa enheter, partitioner, filer eller mappar efter virusattacker, nedladdningar av skadlig programvara, hårddiskfel, etc.
Dessutom, för att ge kontinuerligt skydd för systemet, kan användare säkerhetskopiera systemet med alternativet Inkrementell säkerhetskopiering efter den första säkerhetskopieringen. De två alternativen Differential backup och Incremental backup säkerhetskopierar endast ändrade filer.
Dessutom är EaseUS Todo Backup mycket användbart om användare vill uppgradera gamla hårddiskar med liten kapacitet utan att installera om operativsystemet och applikationerna igen, eller automatiskt säkerhetskopiera systemet och filer tilldelas dagligen och varje vecka. Förutom ovanstående funktioner har denna programvara många andra höjdpunkter, såsom enhetshantering, schemaläggning av säkerhetskopiering, logghantering, etc.
Se mer:
Kioskläge på Windows 10 är ett läge för att endast använda 1 applikation eller endast åtkomst till 1 webbplats med gästanvändare.
Den här guiden visar hur du ändrar eller återställer standardplatsen för mappen Kamerarulle i Windows 10.
Redigering av hosts-filen kan göra att du inte kan komma åt Internet om filen inte ändras på rätt sätt. Följande artikel hjälper dig att redigera hosts-filen i Windows 10.
Om du minskar storleken och kapaciteten på foton blir det lättare för dig att dela eller skicka dem till vem som helst. I synnerhet på Windows 10 kan du ändra storlek på foton med några enkla steg.
Om du inte behöver visa nyligen besökta föremål och platser av säkerhetsskäl eller integritetsskäl kan du enkelt stänga av det.
Microsoft har precis släppt Windows 10 Anniversary Update med många förbättringar och nya funktioner. I den här nya uppdateringen kommer du att se många förändringar. Från stöd för Windows Ink-penna till stöd för webbläsartillägg för Microsoft Edge, Start-menyn och Cortana har också förbättrats avsevärt.
En plats för att styra många operationer direkt i systemfältet.
På Windows 10 kan du ladda ner och installera grupppolicymallar för att hantera Microsoft Edge-inställningar, och den här guiden visar dig processen.
Dark Mode är ett mörk bakgrundsgränssnitt på Windows 10, som hjälper datorn att spara batteri och minska påverkan på användarens ögon.
Aktivitetsfältet har begränsat utrymme, och om du regelbundet arbetar med flera appar kan du snabbt få ont om utrymme för att fästa fler av dina favoritappar.









