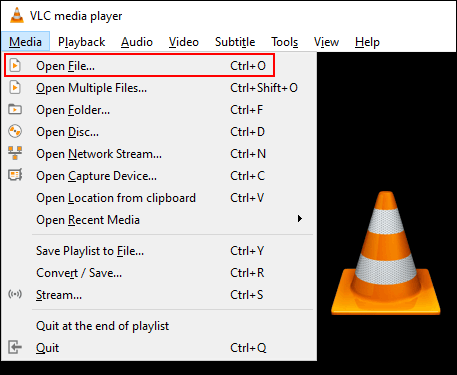Windows-program som Movies & TV och Windows Media Player tillåter bara att vissa typer av videor spelas upp. Om du vill spela videoformat som inte stöds måste du använda programvara för videospelare från tredje part , installera codecs eller konvertera filer.
Om du inte är säker på om Windows stöder det videofilformatet kan du prova att öppna videon i appen Filmer och TV eller Windows Media Player. Om du får felmeddelandet att formatet inte stöds måste du prova någon av metoderna nedan.
Om du inte hittar appen Filmer och TV, sök efter Filmer och TV. Detta är ett alternativt applikationsnamn på vissa marknader. Om den inte är installerad, ladda ner filmer och tv från Microsoft Store.
Instruktioner för att visa videoformat som inte stöds på Windows
Använd programvara för videospelare från tredje part
Filmer och TV-appen stöder bara ett fåtal populära format som MOV , AVI och MP4 . Windows Media Player stöder ett antal andra filtyper, men Microsoft verkar pressa bort användare från det förinstallerade programmet.
Eftersom appen Filmer och TV inte stöder alla videofilformat och Windows Media Player inte har uppdaterats på ett decennium, är det bästa sättet att spela upp videofiler som inte stöds på Windows 10 att använda programvaran. spela upp videor från tredje part.
VLC Media Player
VLC Media Player är ett av de bästa alternativen för användare av Windows 10. VLC kan spela de flesta ljud- och videofilformat, vilket gör det till ett kraftfullt alternativ till standardspelaren.
Du kan spela upp videofiler, livestreama eller spela DVD-skivor med VLC om standardapplikationen Movies & TV inte gör detta. Den kommer också med hundratals andra alternativ för anpassning.
För att öppna en videofil i VLC, klicka på Media > Öppna fil från toppmenyn.

MPV
https://mpv.io/
MPV är en kraftfull alternativ programvara för videoströmning för Windows-användare. Det är plattformsoberoende, så det är också ett alternativ för Linux-, macOS- och Android-användare.
Till skillnad från de oändliga och anpassningsbara menyerna som VLC erbjuder, är MPV enkel och okomplicerad, utan menyer och endast grundläggande uppspelningsalternativ tillgängliga. Detta är bärbar programvara så du behöver inte installera den, bara kör den från USB-flash .
För att öppna en video i MPV, dra helt enkelt filen till det öppna MPV-gränssnittet.

PotPlayer
https://potplayer.daum.net/
PotPlayer är en av de bästa mjukvarorna för videostreaming för avancerade användare. Den erbjuder många anpassningar, stöder hårdvaruacceleration för högupplösta videor och inkluderar en inbyggd videoredigerare för att redigera videofiler medan du spelar.
Standardgränssnittet är svart men du kan anpassa det med inbyggda teman och färger.
För att öppna en videofil i PotPlayer, högerklicka i det öppna PotPlayer-gränssnittet eller klicka på PotPlayer- knappen till vänster. Härifrån klickar du på Öppna fil(er) för att välja videofilen.

Ändra standard videospelare
Om du vill använda programvara för videospelare från tredje part som din standardvideospelare kan du göra detta i Windows 10-inställningar.
Du kan komma åt menyn Inställningar genom att högerklicka på Start-menyn i Aktivitetsfältet och klicka på knappen Inställningar . Härifrån väljer du Appar > Standardappar .
Klicka på befintlig programvara för videovisning i standardmenyn. Om den är installerad kommer Filmer och TV-appen att vara standardprogramvaran.
Välj programvara för videovisning från tredje part från rullgardinsmenyn. Från och med nu kommer Windows att öppna alla videofiler som upptäcks med din valda videoprogramvara.
Installera ytterligare video-codecs
En codec är en typ av programvara som avkodar videofiler till lämpligt ljud och video. Om din dator saknar en codec som är lämplig för videofilformatet kommer videon inte att laddas. Du kan ladda ner och installera tredjeparts videocodecs till din dator.
Du bör dock vara försiktig så att du inte laddar ner från mindre välrenommerade webbplatser eftersom detta kan göra att din dator infekteras med skadliga annonser.
För att undvika detta, ladda ner K-Lite Codec Pack, ett av de mest populära videocodec-paketen. Den lägger till stöd för ett betydande antal mediefilformat, inklusive FLV och WebM .
Installation av K-Lite kommer att lägga till stöd för videoformat till Windows Media Player och viss programvara för videospelare från tredje part. Den här metoden fungerar dock inte med standardappen Filmer och TV.
För att komma igång, ladda ner K-Lite Codec Pack som du väljer från länken nedan och kör installationsprogrammet. Standardinställningen är Normal installationsläge med förinställningar. Om du vill anpassa detta, välj Avancerat .
https://codecguide.com/download_kl.htm
Klicka på Nästa för att fortsätta installationsprocessen.

Du måste välja din favoritvideospelare som standardalternativ för K-Lite. Om du använder appen Filmer och TV som videospelare får du följande felmeddelande:

Om du använder VLC får du också samma varning. VLC innehåller sin egen uppsättning video-codecs så det finns inget behov av att ladda ner andra codecs.
Välj istället Media Player Classic, äldre Windows Media Player eller en annan videospelare från tredje part.
Bekräfta andra inställningar och klicka sedan på Nästa för att fortsätta.

Nästa installationssteg visas om alternativet Installera MPC-HC som sekundär spelare är valt på föregående skärm.
Bekräfta inställningarna för K-Lites Media Player Classic och klicka sedan på Nästa för att fortsätta.

Bekräfta nästa steg i installationen av K-Lite Media Player Classic. Här är inställningarna redan inställda, så klicka på Nästa för att fortsätta om du inte vill ändra alternativet för hårdvaruacceleration för K-Lite Media Player Classic.

Ställ in språket för undertexter och bildtexter på nästa skärm. Välj primärt, andra, tredje språk från rullgardinsmenyn.
När du är klar klickar du på Nästa .

Välj din föredragna ljudprofil på nästa meny. Detta är också en förinställning, så om du vill kan du använda standardinställningarna och klicka på Nästa för att fortsätta.

Om du blir tillfrågad, avvisa eventuella ytterligare programvaruinstallationsalternativ i nästa steg genom att klicka på knappen Avvisa .
Slutligen, kontrollera igen installationsalternativet för K-Lite och klicka sedan på knappen Installera för att starta installationen.

När installationen är klar klickar du på knappen Slutför .
Videospelaren du väljer kan nu spela flera ytterligare videoformat.
Konvertera till ett annat videoformat
Om du är inställd på att använda filmer och tv är ditt enda alternativ att konvertera videofiler som inte stöds till ett format som standardspelaren i Windows kan öppna.
Det finns många sätt att göra detta. Live-webbplatser konverterar automatiskt videofiler till andra format. Om du till exempel söker efter FLV till AVI-konvertering får du en lista över webbplatser för onlinekonvertering, men detta kan vara riskabelt och rekommenderas inte.
Det bästa alternativet, särskilt för användare som har installerat VLC, är att konvertera filer med denna programvara.
VLC har en inbyggd video- och ljudfilkonverteringsmeny till stödda Windows-format som MOV, AVI, MP4 och andra.
När VLC konverterar filen till ett Windows-format som stöds kan du öppna den i appen Filmer och TV.
Önskar dig framgång!