Hur man spelar in en bärbar datorskärm med Windows 11

I den här artikeln kommer Tips.BlogCafeIT att guida dig hur du spelar in en bärbar datorskärm med Windows 11.

I den här artikeln kommer Tips.BlogCafeIT att guida dig genom olika sätt att spela in en bärbar datorskärm med Windows 11 . Det finns bara ett sätt att använda förinstallerad programvara ( Xbox Game Bar ), andra sätt måste du ladda ner och installera annan programvara.
Hur man spelar in en bärbar datorskärm med Windows 11
Xbox Game Bar kommer förinstallerat på Windows 11. Det finns några saker du kan anpassa med Xbox Game Bar, men i den här artikeln kommer vi bara att fokusera på hur man spelar in skärmen och hur man kommer åt skärminspelningsfilen.
Steg 1 : Öppna programmet du vill spela in och välj det som fokus.
Steg 2 : Öppna Xbox Game Bar och klicka på knappen Spela in (rund knapp med en vit prick i mitten). Du kan snabbt öppna Xbox Game Bar genom att trycka på Win + G eller söka.
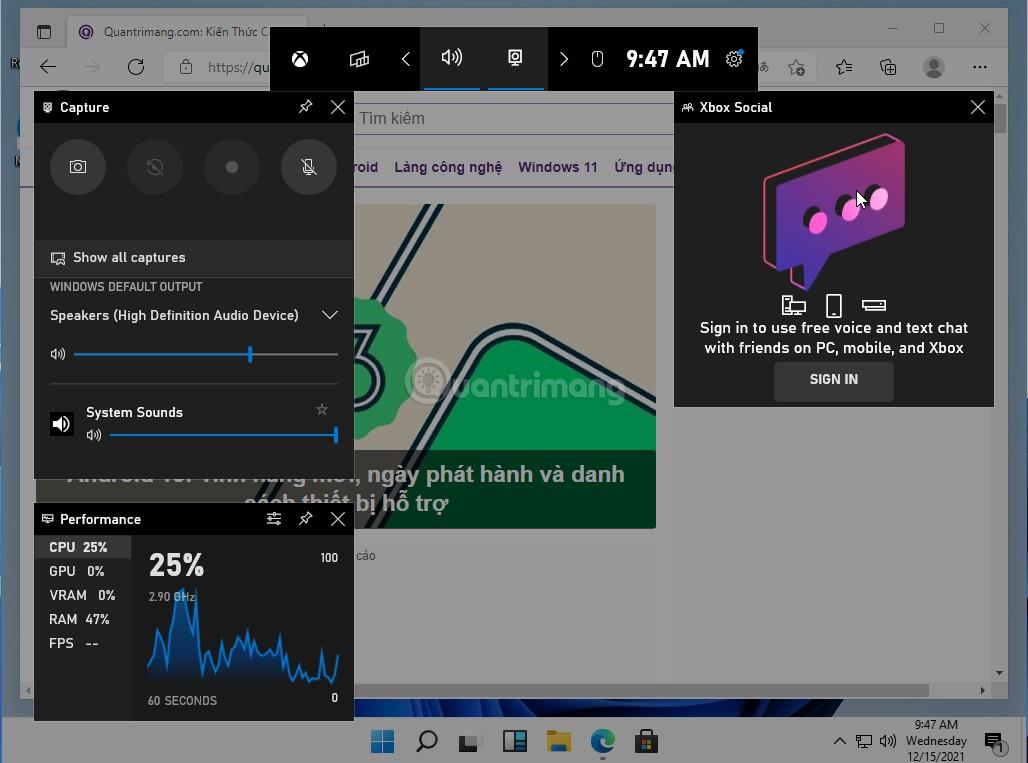
B3 : Videoinspelningstiden visas i det högra hörnet bredvid den röda pricken. Du kan trycka på den fyrkantiga stoppknappen för att stoppa inspelningen av skärmen.
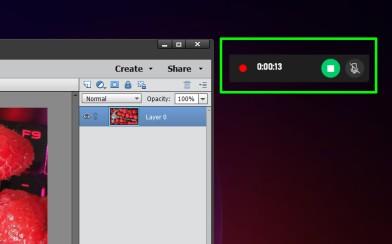
Steg 4 : Öppna Xbox Game Bar igen och klicka på Visa alla inspelningar för att granska skärminspelningsvideon, ta bort eller öppna mappen som lagrar den på din dator.
Obs ! Xbox Game Bar stöder inte skärminspelning på skrivbordet och filutforskaren på Windows-datorer.
Som ni vet kan PowerPoint även användas för att spela in datorskärmen. Här är hur:
Steg 1 : Öppna en tom presentation eller en befintlig presentation.
Steg 2 : Klicka på fliken Infoga, sök efter Media och klicka sedan på Skärminspelning.
Steg 3 : Klicka på knappen Välj område högst upp på skärmen och rita sedan området där du vill spela in skärmen. Du kan också använda den här menyn för att aktivera/inaktivera ljudinspelning och dölja/visa muspekaren.
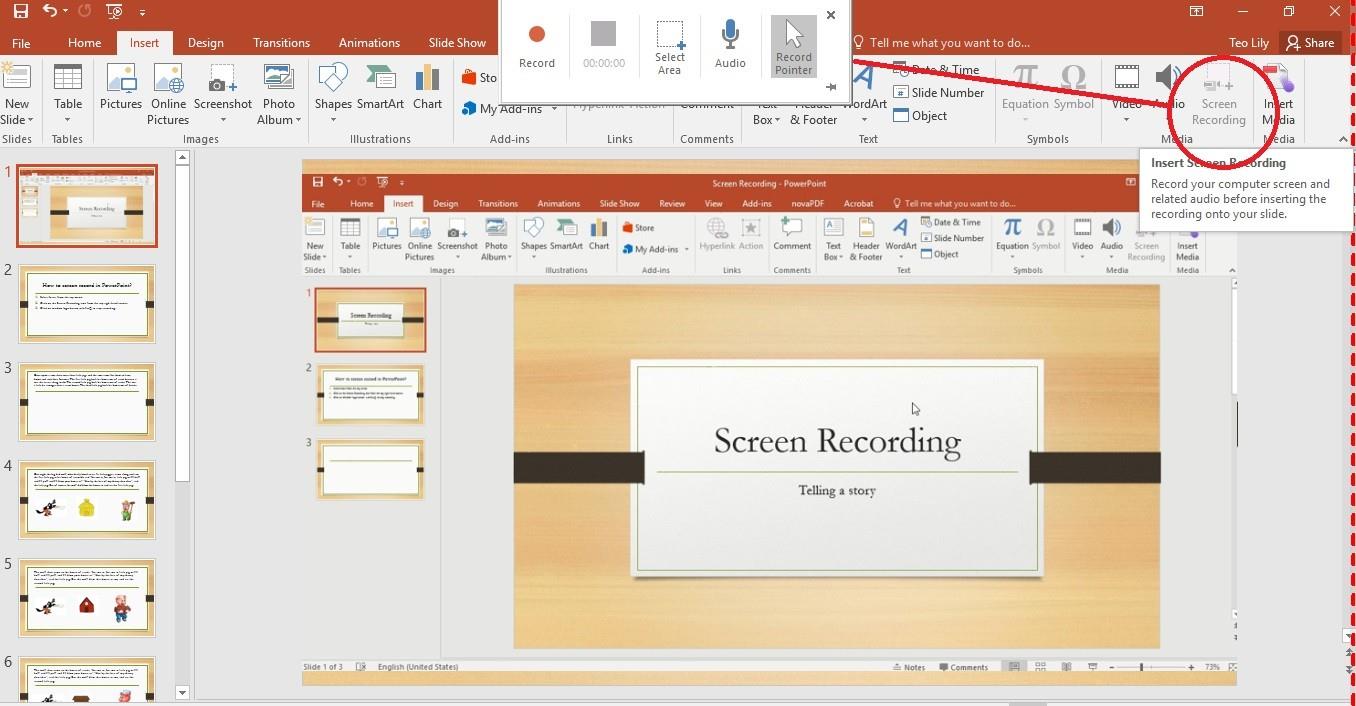
Steg 4 : När du har valt området trycker du på Spela in för att börja spela in skärmen.
Steg 5 : Tryck på pausknappen när du behöver stoppa och tryck på Spela in för att fortsätta spela in skärmen. När du har spelat in låten, tryck på stoppknappen eller tryck på tangentkombinationen Win + Shift + Q.
Steg 6 : Skärminspelningsvideon kommer omedelbart att infogas i bildspelet. För att spara den någon annanstans, högerklicka på videon och välj Spara media som. Välj en mapp för att spara MP4-filen för videon.
ShareX är ett gratis skärminspelningsprogram som låter dig spela in din skärm och spara den som en MP4-video eller GIF-bild. Du måste ladda ner ShareX , installera det och följ sedan dessa steg:
Steg 1: Klicka på Capture och välj sedan Skärminspelning för att skapa en MP4-video eller Skärminspelning (GIF) för att skapa en GIF-bild. Du kan också trycka på kortkommandot Shift + Print Screen för att spela in en skärmvideo i MP4-format och Ctrl + Shift + Print Screen för att skapa en GIF-bild.
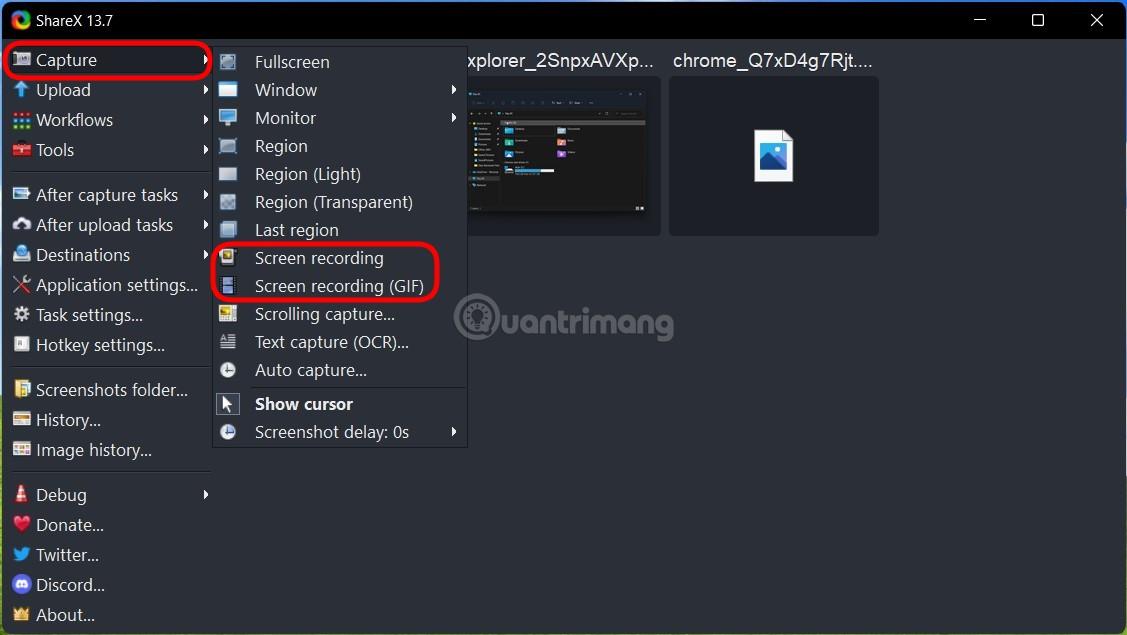
Steg 2 : Välj det område du vill spela in. Inspelningen börjar så snart du har gjort ditt val. Du kan klicka och dra för att skapa ett videoinspelningsområde. För att snurra ett fönster, håll muspekaren över fönstret så att det är markerat och klicka sedan en gång på fönstret. För att spela in hela skärmen, välj skrivbordet.
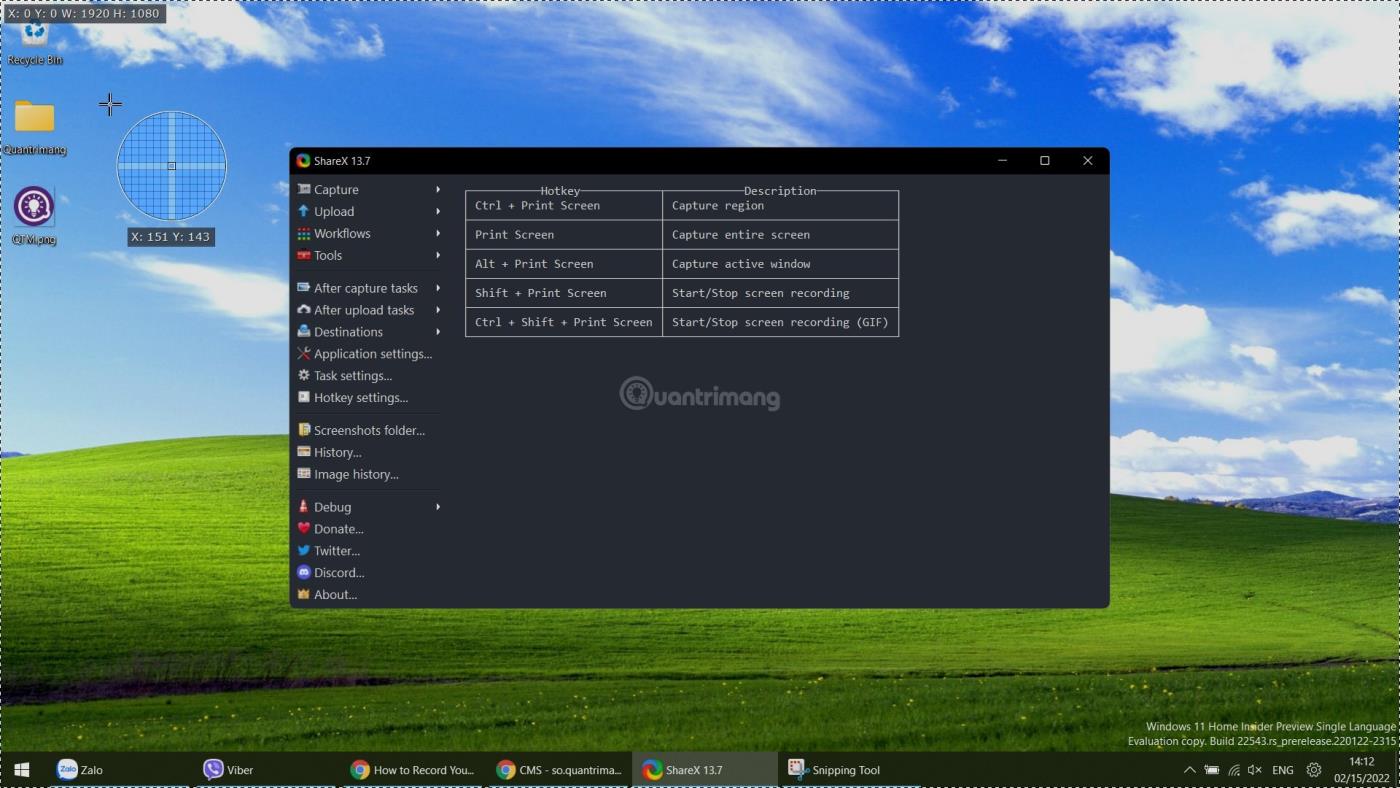
Steg 3 : För att stoppa inspelningen, högerklicka på den röda knappen i Aktivitetsfältet och välj Stopp. Tryck på Avbryt för att stoppa inspelningen och kassera videon du just spelade in.
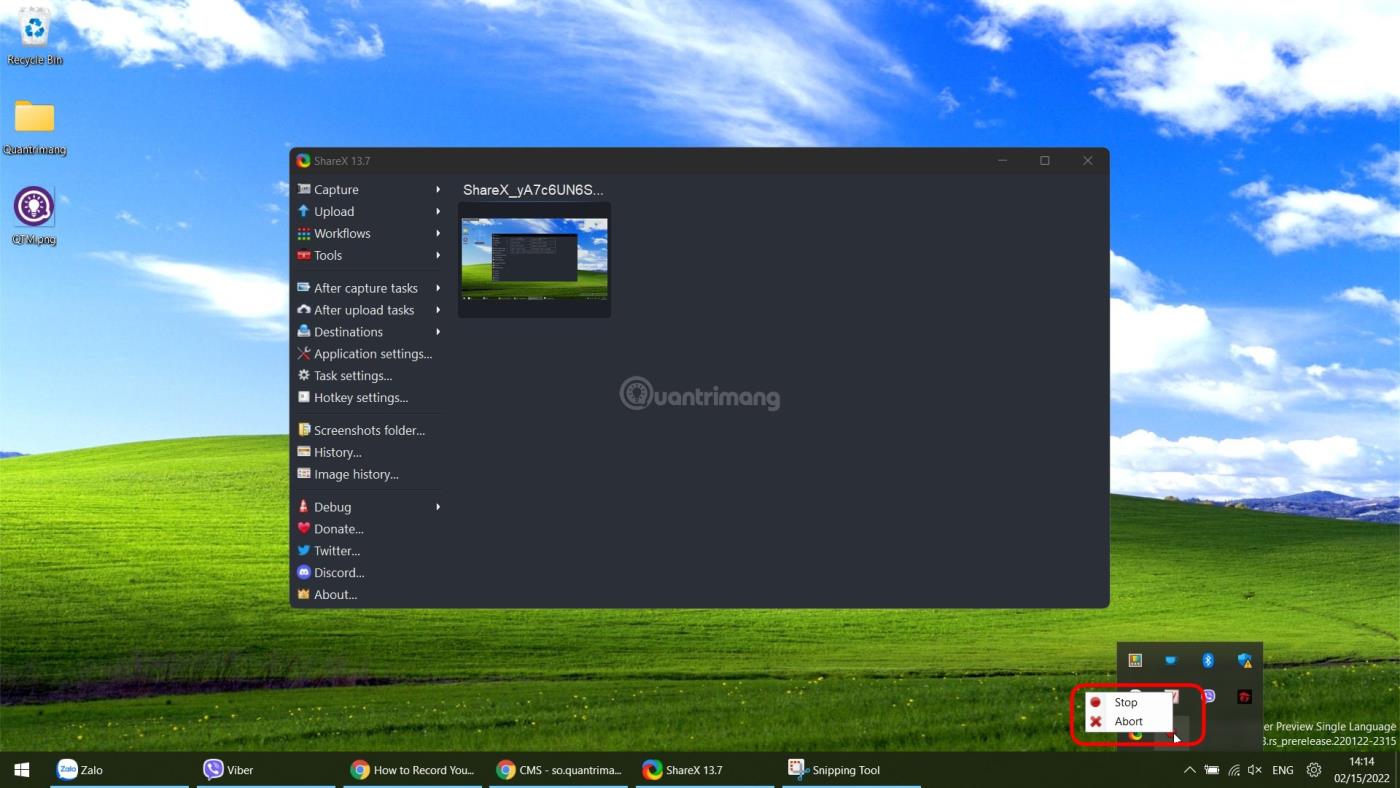
Steg 4 : Välj videon i ShareX för att öppna den eller högerklicka på den och klicka sedan på Öppna > Mapp för att komma åt filsparplatsen. Här kan du redigera, dela eller byta namn på...
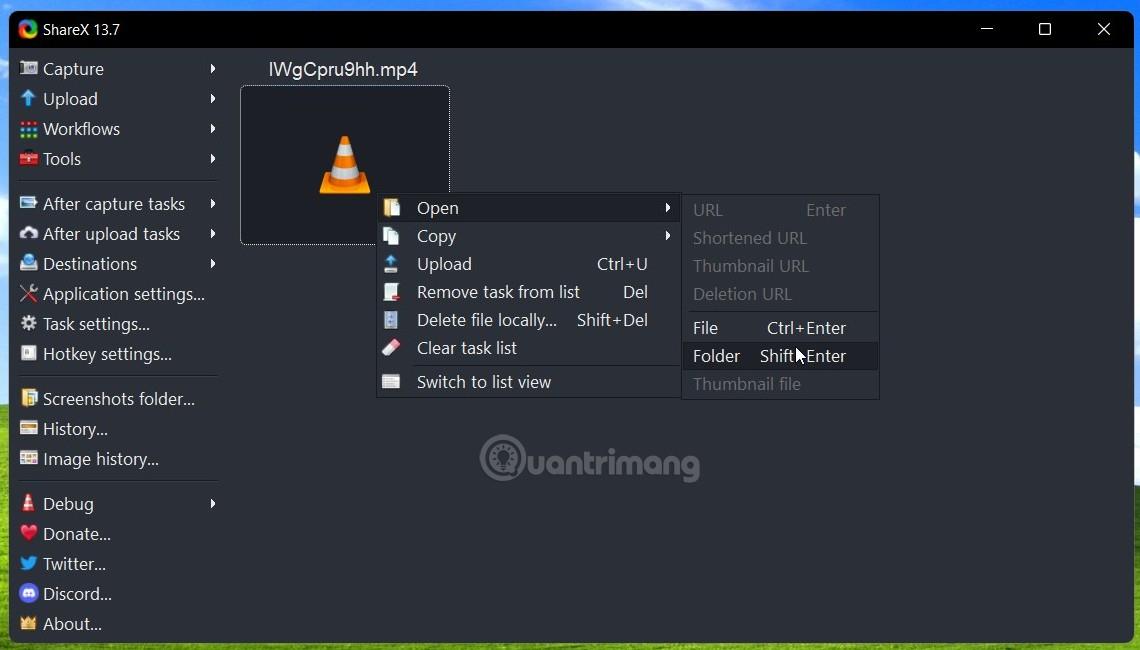
OBS Studio är ganska populär mjukvara med streamers eftersom den är gratis och har möjlighet att streama innehåll till olika plattformar. Men i den här artikeln kommer vi bara att fokusera på skärminspelningsförmågan hos denna programvara.
Steg 1 : Du måste ladda ner och installera OBS Studio . När du kör OBS Studio för första gången får du välja vad du vill använda verktyget till. Om du inte streamar, klicka på det andra alternativet för att optimera för skärminspelning.
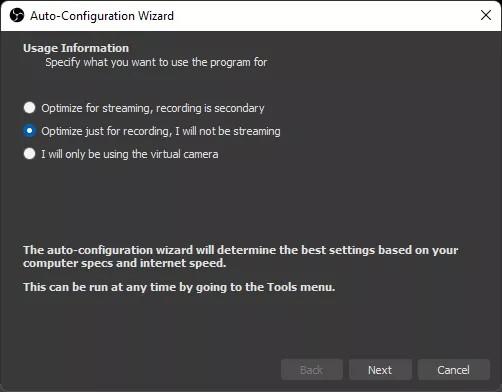
Steg 2 : På programmets huvudskärm klickar du på plusknappen (+-tecknet) under avsnittet Källor för att lägga till en innehållskälla.
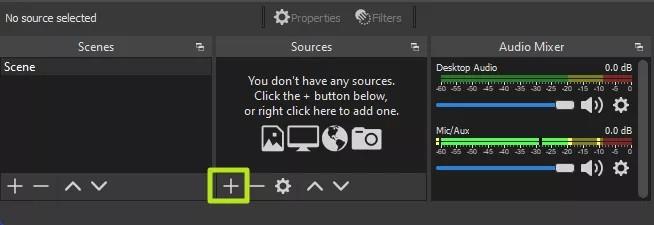
Steg 3 : Välj Display Capture .
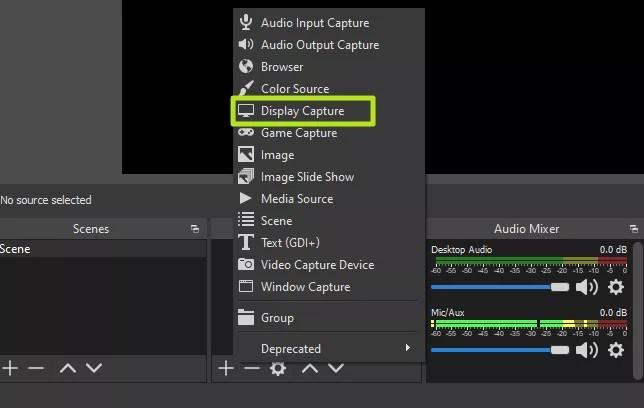
Steg 4 : Klicka på OK. Du kan namnge innehållskällan vad du vill i stället för Display Capture.
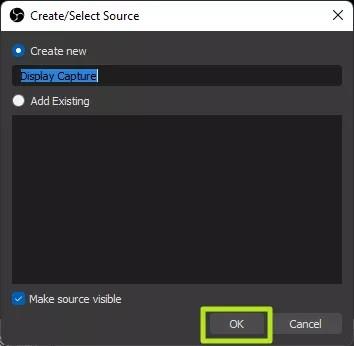
Steg 5 : Välj den skärm du vill spela in (om det finns flera skärmar) och klicka sedan på OK.
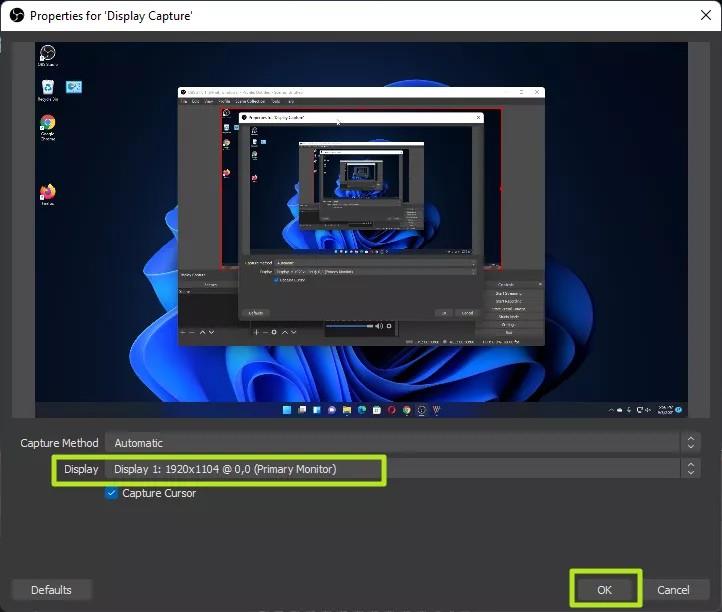
Steg 6 : Klicka på knappen Starta inspelning .
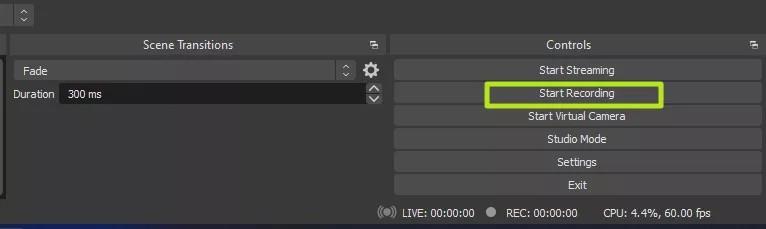
Steg 7 : Minimera OBS om skärmen du spelar in är skärmen med OBS öppen.
B8 . Tryck på Stoppa inspelning i OBS när du är klar med inspelningen.
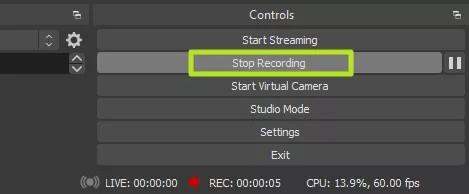
Som standard kommer skärminspelningar med OBS Studio att sparas i mappen Videos i Windows 11. De sparas som standard i .mkv-format. För att redigera och spara i .mp4-format måste du gå till Inställningar > Utdata i OBS Studio.
Ovan är verktygen och programvaran som hjälper dig att spela in din bärbara datorskärm med Windows 11. Det finns många andra verktyg, men Tips.BlogCafeIT kan inte lista dem alla. Om du har några bra förslag, dela dem gärna med oss.
Kioskläge på Windows 10 är ett läge för att endast använda 1 applikation eller endast åtkomst till 1 webbplats med gästanvändare.
Den här guiden visar hur du ändrar eller återställer standardplatsen för mappen Kamerarulle i Windows 10.
Redigering av hosts-filen kan göra att du inte kan komma åt Internet om filen inte ändras på rätt sätt. Följande artikel hjälper dig att redigera hosts-filen i Windows 10.
Om du minskar storleken och kapaciteten på foton blir det lättare för dig att dela eller skicka dem till vem som helst. I synnerhet på Windows 10 kan du ändra storlek på foton med några enkla steg.
Om du inte behöver visa nyligen besökta föremål och platser av säkerhetsskäl eller integritetsskäl kan du enkelt stänga av det.
Microsoft har precis släppt Windows 10 Anniversary Update med många förbättringar och nya funktioner. I den här nya uppdateringen kommer du att se många förändringar. Från stöd för Windows Ink-penna till stöd för webbläsartillägg för Microsoft Edge, Start-menyn och Cortana har också förbättrats avsevärt.
En plats för att styra många operationer direkt i systemfältet.
På Windows 10 kan du ladda ner och installera grupppolicymallar för att hantera Microsoft Edge-inställningar, och den här guiden visar dig processen.
Dark Mode är ett mörk bakgrundsgränssnitt på Windows 10, som hjälper datorn att spara batteri och minska påverkan på användarens ögon.
Aktivitetsfältet har begränsat utrymme, och om du regelbundet arbetar med flera appar kan du snabbt få ont om utrymme för att fästa fler av dina favoritappar.









