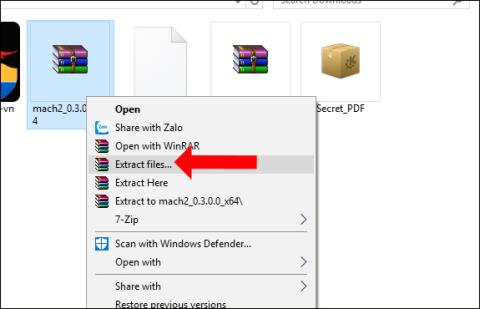Hur man spelar DVD-skivor på Windows 11
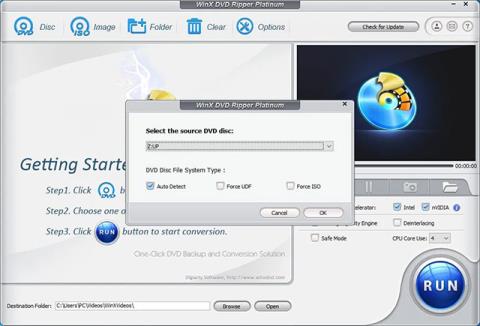
Även om videostreamingtjänster är mycket populära idag, vill vissa filmälskare som äger dvd-samlingar av hög kvalitet absolut inte ge upp sina underhållningsvanor.
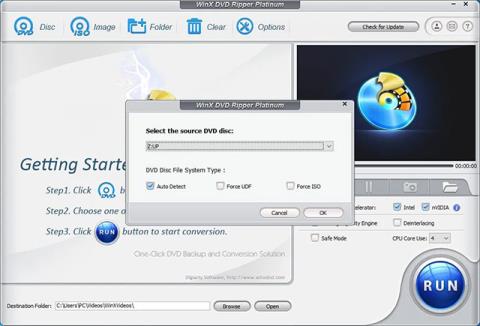
Även om videostreamingtjänster är mycket populära idag, vill vissa filmälskare som äger dvd-samlingar av hög kvalitet absolut inte ge upp sina underhållningsvanor.
Det verkar dock som att det inte längre är lika lätt att spela DVD-skivor på PC som tidigare. De flesta nya datorer på marknaden idag har inga optiska enheter. Vad värre är, Microsoft har tagit bort möjligheten att spela DVD-skivor i Windows 10 och Windows 11, så vad ska jag göra? Låt oss ta reda på det nedan.
METOD 1. KONVERTERA DVD TILL DIGITALT FORMAT
Den första metoden du kan överväga är att digitalisera DVD-skivor till format som stöds av Windows 11. Det låter som en "big deal" men det här är inte så komplicerat som du föreställer dig. Genom att använda en programvara som heter WinX DVD Ripper kan du slutföra konverteringsprocessen för DVD till digital med bara några få klick.
När du har en digital kopia kan du spela DVD-filmer utan att behöva en skiva, DVD-enhet eller programvara för DVD-spelare. Det betyder också att du inte behöver ta itu med mer komplicerade problem, som att en DVD-enhet inte läser skivan. Dessutom kan du också överföra digitala kopior till surfplattor, telefoner och andra enheter för att njuta av filmer mer fritt.
Steg 1. Ladda ner och installera WinX DVD Ripper på din Windows 11-dator. Installationsfilen är endast 31,6 MB stor.
Steg 2. Öppna WinX DVD Ripper och klicka på " Disc "-knappen för att välja DVD-källskivan.
Om du har satt in en skiva i DVD-enheten, visas den i avsnittet " Välj DVD-källskiva ". Klicka på " OK ". Applikationen börjar sedan skanna och ladda DVD:n och kontrollerar automatiskt skivans titel när den är klar.
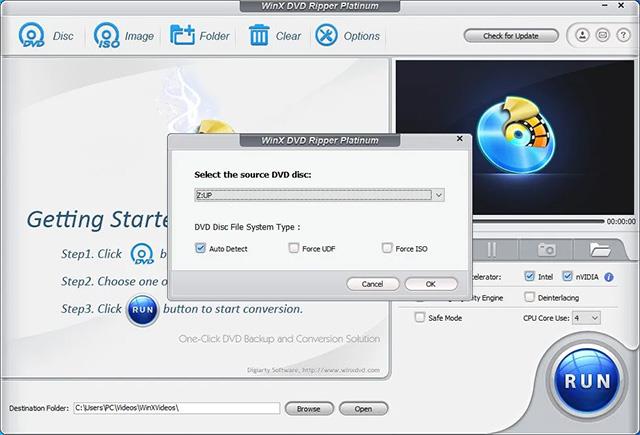
DVD-skivor från alla länder och regioner stöds. Och kopieringsskyddade DVD-skivor kan också läsas enkelt. Du måste kontrollera om detta bryter mot upphovsrättslagarna i ditt land eller inte.
Steg 3. I fönstret Output Profile måste du ange ett utdataformat.
WinX DVD Ripper innehåller mer än 350 utdataformatalternativ för att möta olika användarbehov. Om du vill skapa en exakt kopia av DVD:n kan du välja "Klona DVD till ISO-bild" eller "Klona DVD till mapp". VLC kan hjälpa till att spela ISO-filer och VIDEO_TS-mappar. Om du vill rippa huvudfilmen, scrolla ner till General Profiles eller PC General Video och välj önskat format. De flesta användare tenderar att konvertera DVD till MP4-video.
Ovanför varje alternativ ser du ett skjutreglage. Justera det här skjutreglaget för att välja filens utdatakvalitet.
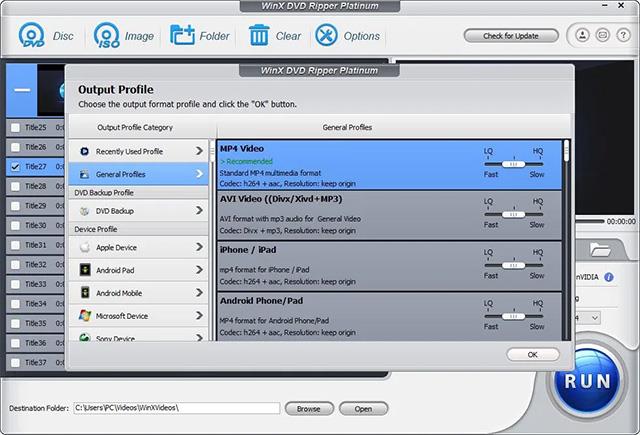
Steg 4. Ändra några inställningar baserat på dina egna behov.
Se till att titel, ljud och undertexter är korrekt inställda. Om inte kan du ändra dem. Dessutom kan du klicka på knappen Redigera för att beskära och lägga till externa undertexter till din video.

Och du kan klicka på inställningsknappen (ser ut som ett kugghjul) för att ändra bithastighet, bildhastighet, upplösning, bildförhållande, etc.
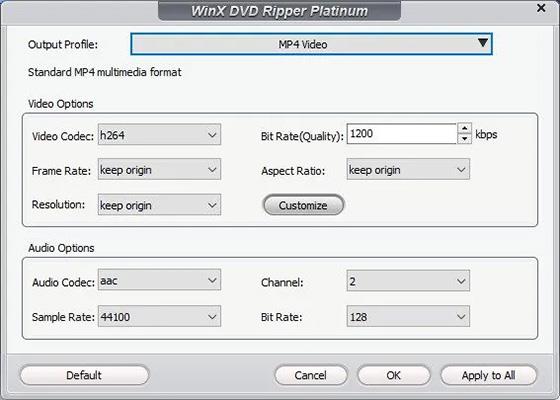
Steg 5. Klicka på den blå KÖR-knappen längst ner till höger för att börja rippa DVD:n. Bearbetningstiden beror på inställningar och PC-prestanda.
METOD 2. ANVÄND FÖRINSTALLERAD DVD-PROGRAM OM DEN ÄR TILLGÄNGLIG
Den andra metoden för att spela DVD-skivor på Windows 11 är att kontrollera om din dator har DVD-spelares programvara förinstallerad. Datorer med inbyggda DVD- eller Blu-ray-enheter är bättre lämpade för DVD-programvara. I allmänhet öppnas ett DVD-läsarprogram, om det är tillgängligt, automatiskt när du sätter in en DVD i din dator.
METOD 3. INSTALLERA WINDOWS 11 DVD-SPELARE
Om det inte är tillgängligt måste du ladda ner och installera ett program som stöder DVD-läsning. Det finns många val för dig. Microsoft själv erbjuder också en programvara som kallas Windows DVD Player som en betalapp ($14,99) via Microsoft Store.
Vill du inte betala avgiften? Det finns många högkvalitativa DVD-spelare från tredje part, som VLC mediaspelare och 5KPlayer . Båda är helt gratis.
Sets on Windows 10 Build 17666 är en funktion som grupperar applikationer i samma fönster, vilket hjälper till att effektivisera datorgränssnittet.
I den här artikeln kommer Quantrimang att visa dig hur du ställer in standardskrivaren och förhindrar att Windows 10 automatiskt ändrar denna inställning.
Google Fonts är en gratistjänst från Google. Detta är Googles kostnadsfria teckensnittsbibliotek som ger användare mer än 600 olika typsnitt att använda på sina webbplatser. Du kan använda dessa typsnitt på alla Microsoft Office-program och till och med redigera i programvara som Photoshop.
Låsskärmen på Windows 10 är den första skärmen du ser när du loggar in på ditt konto. Låsskärmen har en hel del funktioner, som att användas för att ställa in personliga alternativ, konfigurera vissa alternativ som att konfigurera applikationsstatus, anpassa bakgrundsbakgrund, aktivera Cortana för att göra vissa saker.Grundläggande uppgifter när din dator är låst.
Detta väcker frågan om exakt vilka filer som är installerade i WinSxS och varför är de så stora. Låt oss reda ut WinSxS hemligheter och hur man hanterar den här mappen genom följande artikel.
Den här artikeln visar dig hur du återställer och återregistrerar Windows Spotlight när det inte fungerar eller fastnar på samma bild i Windows 10.
Varje gång du tar ett foto, oavsett om det är med en kamera eller en smartphone, lagras mycket personlig information i egenskaperna för dessa bilder. Om du vill radera all information innan du delar bilder med andra, prova funktionen för borttagning av fotoinformation i Windows 10 nedan.
Glöm emoji, kaomoji är trendigt nu. Den senaste uppdateringen Windows 10 maj 2019 har stöd för kaomoji och så här använder du den.
Windows 10 stöder inte inläsning av miniatyrer för SVG-filer som standard.
Skapa Windows bärbar på USB eller installera Windows på USB för att kunna använda den Windows-version du gillar på vilken dator som helst, koppla bara in USB-enheten som innehåller den bärbara Windows-versionen och välj att starta från USB och du är klar.