Hur man spelar Blu-Ray-skivor i Windows 10

Du kan inte spela Blu-ray-skivor på en Windows-dator utan hjälp. Den här artikeln kommer att guida dig hur du spelar Blu-ray-skivor på Windows 10.

Du kan inte spela Blu-ray-skivor på en Windows-dator utan hjälp. Windows tog bort Media Center och stöder inte programvaran i Windows 10, så att spela skivor på din dator blir svårare. Den här artikeln kommer att guida dig hur du spelar Blu-ray-skivor på Windows 10.
Använd VLC för att spela Blu-ray-skivor på Windows 10
Detta är en mediaspelare som kan hantera de flesta video- och ljudfilformat . Den har samma funktioner som Windows Media Player men med många fler funktioner.
Även om VLC inte är tillgängligt i Microsoft Store, kan du ladda ner det gratis från utvecklarens webbplats. Till sin natur kan VLC inte spela Blu-ray-skivor eller visa Blu-ray-menyer. Du måste installera det först och sedan ladda ner ytterligare två filer och lägga dem i specifika mappar.
För att spela Blu-ray-skivor på Windows med VLC-spelare, följ dessa steg:
Steg 1. Ladda ner VLC och installera den i Windows (om inte redan).
Steg 2 . Klicka på Slutför för att slutföra installationsprocessen.
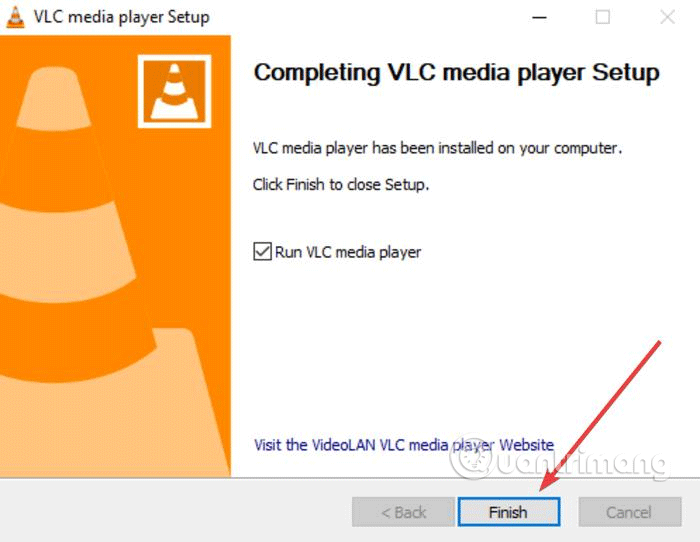
Steg 3 . Öppna Filutforskaren och gå till C:\Program Files (ersätt C:\ med Windows-installationsenheten om det inte är enhet C).
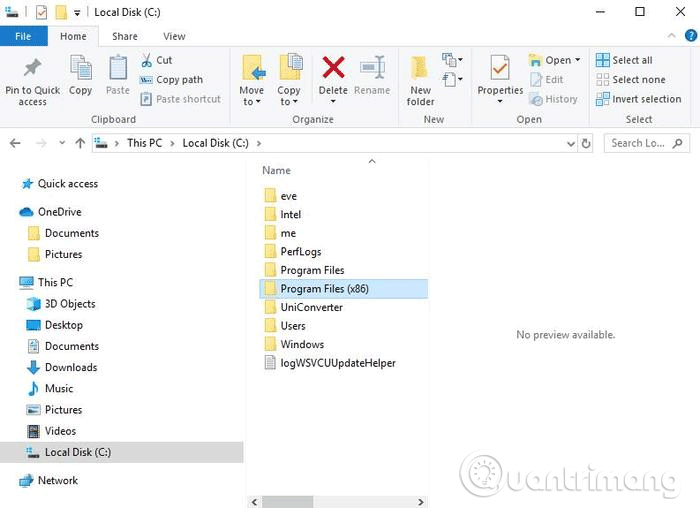
Steg 4 . Skapa en ny mapp och döp den till aacs .
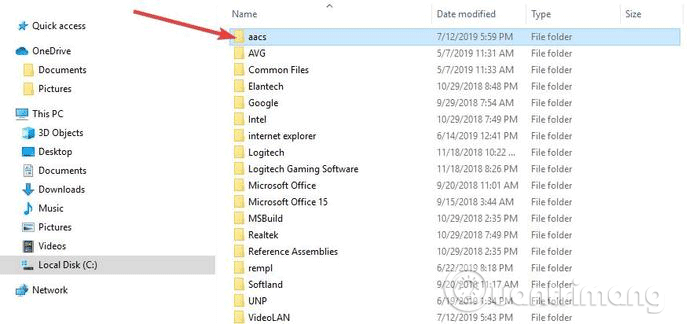
Steg 5 . Besök länken nedan och ladda ner filen KEYDB.cfg till mappen du just skapade ovan.
https://vlc-bluray.whoknowsmy.name/files/KEYDB.cfgSteg 6 . Besök länken nedan för att ladda ner filen libaacs.dll till VLC-mappen. Om du inte kan ladda ner den direkt till VLC-mappen, ladda ner filen till en annan mapp och dra den till VLC-mappen.
https://vlc-bluray.whoknowsmy.name/files/win32/libaacs.dllSteg 7 . Starta VLC och klicka på Media > Öppna skiva .
Steg 8 . Klicka på Blu-ray .
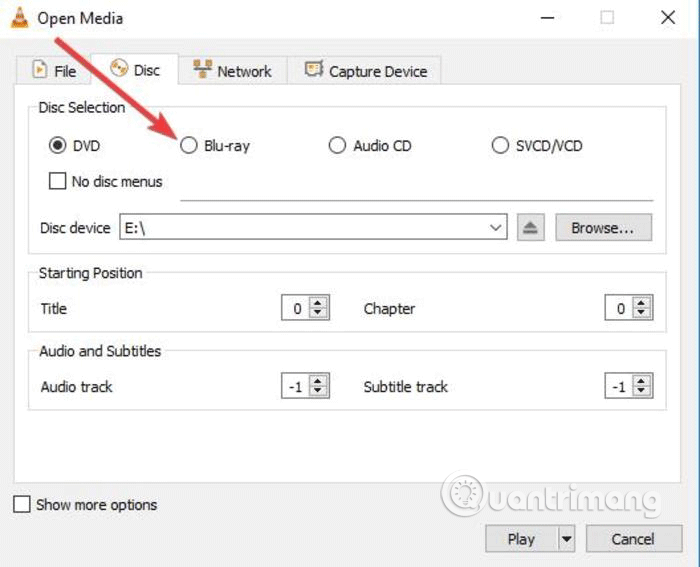
Steg 9 . Markera rutan Inga skivmenyer .
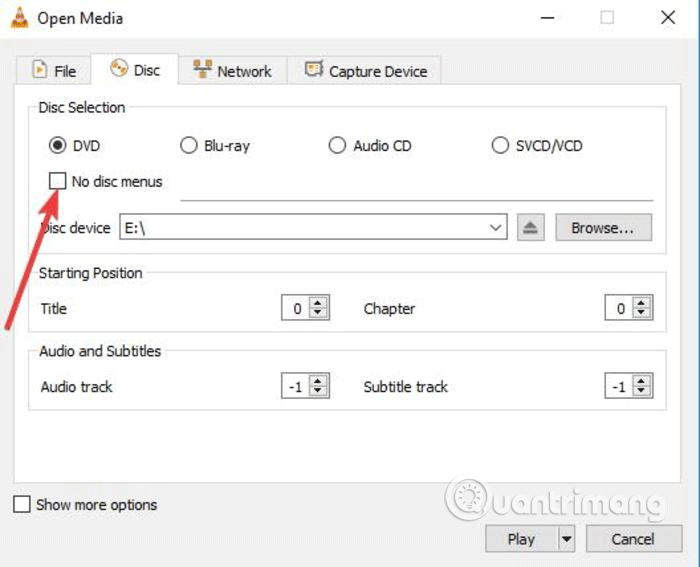
Steg 10 . Välj din Blu-ray i fältet Skivenhet .
Steg 11 . Klicka på Spela .
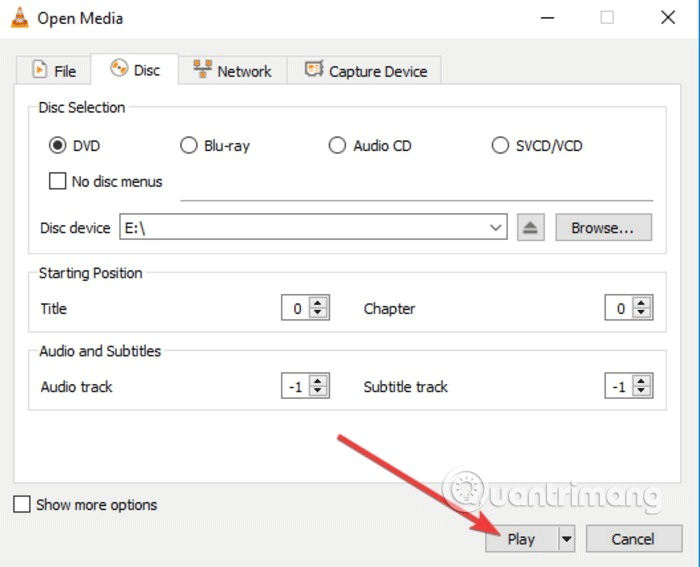
Nästa gång du vill spela en Blu-ray-skiva följer du bara steg 8 till steg 11 för att se filmen.
Kopiera och konvertera Blu-ray-skivor för uppspelning i Windows 10
Den andra metoden för att spela Blu-ray-skivor på Windows 10 är att rippa och koda. Enkelt uttryckt konverterar denna process filen på skivan till en fil som kan spelas på andra media.
När du ripper och kodar en Blu-ray-skiva kopieras information från skivan till din dator och du kan konvertera den till ett mediefilformat så att alla mediaspelare kan köra den.
Denna process skadar inte skivan, så du kan fortfarande använda den normalt. I vissa regioner är det dock olagligt att kopiera Blu-ray-skivor. Dessa kopior är endast för personligt bruk och får inte visas eller distribueras på något sätt.
För att rippa och koda Blu-ray-skivor kan du använda ett program som MakeMKV. Denna programvara är lätt att använda och konverterar alla fysiska skivor till digitala filer med lätthet. Du kan också se den konverterade filen på andra enheter med hjälp av program som Plex.
Den enda nackdelen med MakeMKV är dock att konverteringsprocessen tar längre tid om din dator är långsam och .mkv-filen tar upp mycket utrymme på din hårddisk.
Följ dessa steg för att kopiera och konvertera Blu-ray-skivor med MakeMKV
Steg 1 . Ladda ner programmet MakeMKV.
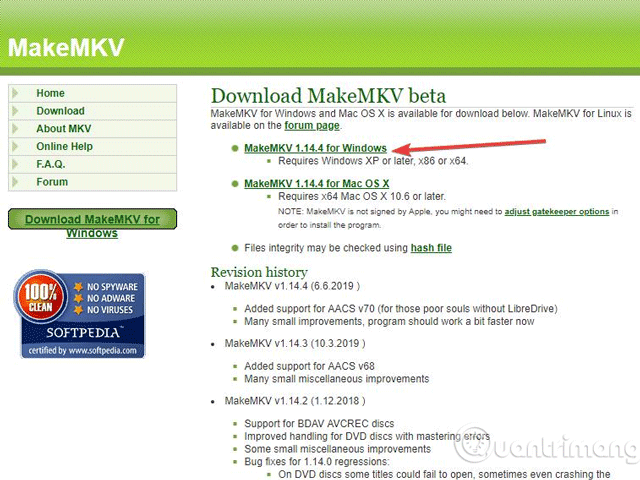
Steg 3 . Installera och konfigurera MakeMKV.
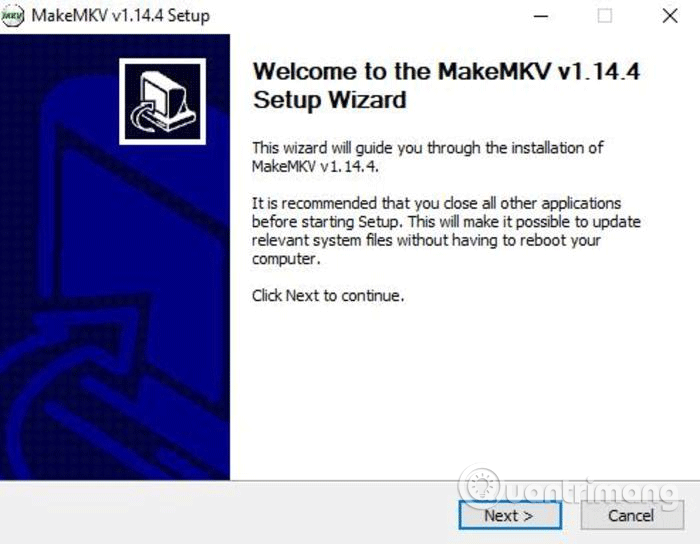
Steg 4 . Öppna MakeMKV och klicka på Arkiv > Öppna skiva .
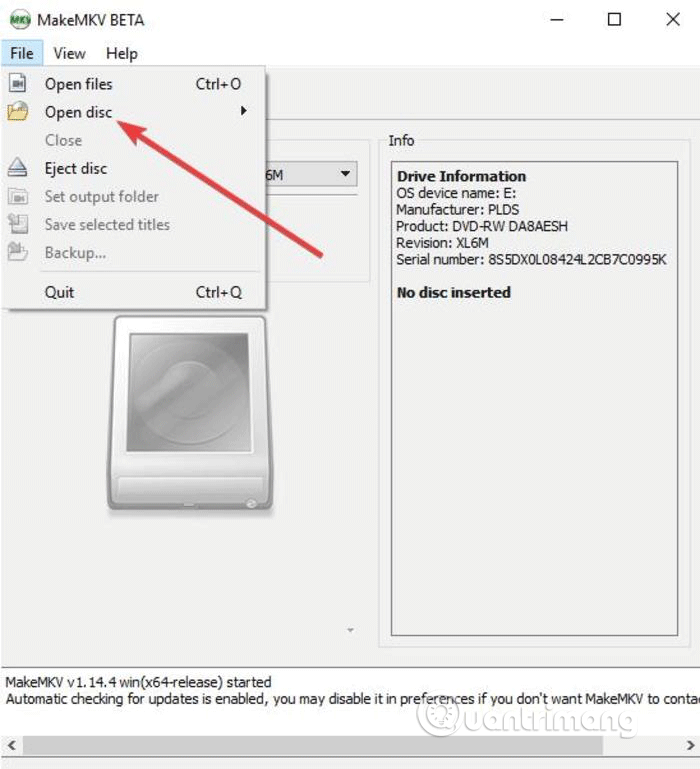
Steg 5 . Välj din Blu-ray-skiva och klicka på Ja .
Steg 6 . Gå till MakeMKV-sektionen, klicka på den gröna ikonen och klicka sedan på Ja .
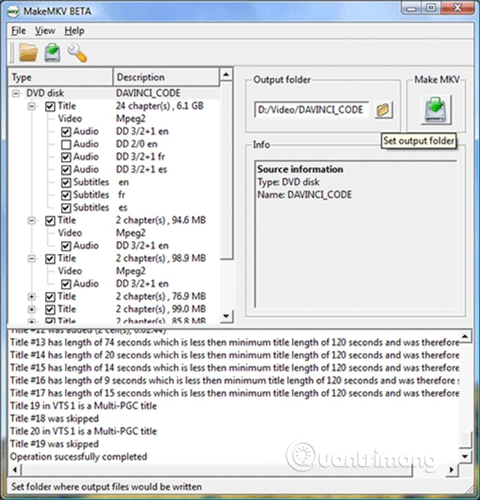
Steg 7 . Vänta tills nedladdningen är klar.
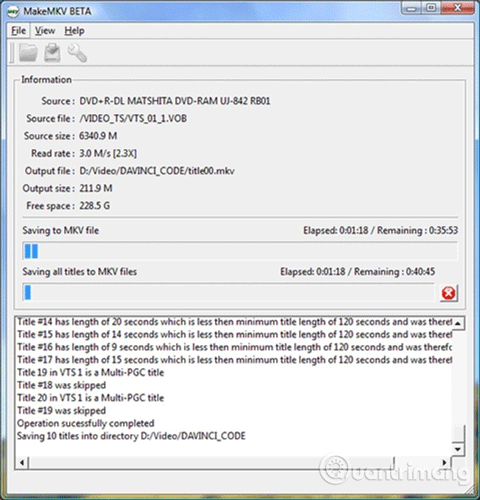
Steg 8 . Kör MKV-filen du just skapade i VLC, Plex eller en annan kompatibel spelare.
Att använda VLC eller MakeMKV kan vara tidskrävande och felbenäget, men det är ett gratis sätt att spela Blu-ray-skivor på Windows 10.
Om din dator har en Blu-ray-spelare kan du hitta en skiva märkt CyberLink PowerDVD eller Corel WinDVD bland samlingen av skivor som medföljde din dator. Du kan också kolla in den förinstallerade programvaran för dessa appar, som ger Blu-ray-uppspelning.
Önskar dig framgång!
Kioskläge på Windows 10 är ett läge för att endast använda 1 applikation eller endast åtkomst till 1 webbplats med gästanvändare.
Den här guiden visar hur du ändrar eller återställer standardplatsen för mappen Kamerarulle i Windows 10.
Redigering av hosts-filen kan göra att du inte kan komma åt Internet om filen inte ändras på rätt sätt. Följande artikel hjälper dig att redigera hosts-filen i Windows 10.
Om du minskar storleken och kapaciteten på foton blir det lättare för dig att dela eller skicka dem till vem som helst. I synnerhet på Windows 10 kan du ändra storlek på foton med några enkla steg.
Om du inte behöver visa nyligen besökta föremål och platser av säkerhetsskäl eller integritetsskäl kan du enkelt stänga av det.
Microsoft har precis släppt Windows 10 Anniversary Update med många förbättringar och nya funktioner. I den här nya uppdateringen kommer du att se många förändringar. Från stöd för Windows Ink-penna till stöd för webbläsartillägg för Microsoft Edge, Start-menyn och Cortana har också förbättrats avsevärt.
En plats för att styra många operationer direkt i systemfältet.
På Windows 10 kan du ladda ner och installera grupppolicymallar för att hantera Microsoft Edge-inställningar, och den här guiden visar dig processen.
Dark Mode är ett mörk bakgrundsgränssnitt på Windows 10, som hjälper datorn att spara batteri och minska påverkan på användarens ögon.
Aktivitetsfältet har begränsat utrymme, och om du regelbundet arbetar med flera appar kan du snabbt få ont om utrymme för att fästa fler av dina favoritappar.









