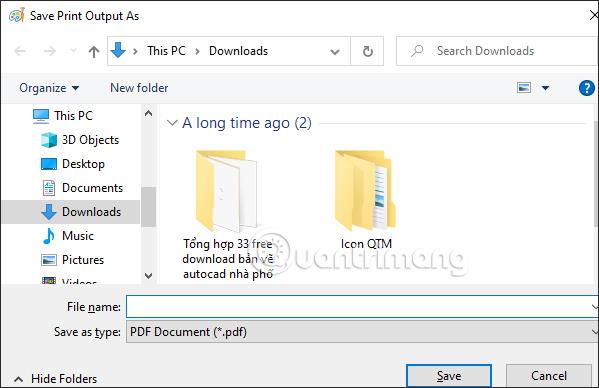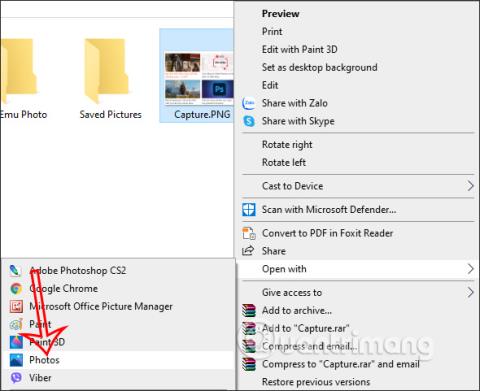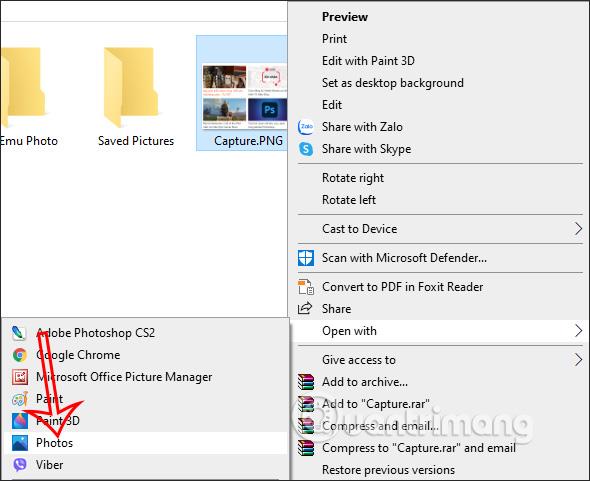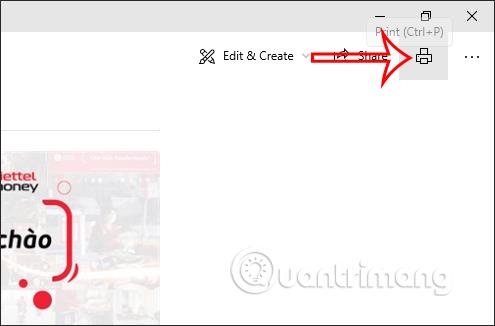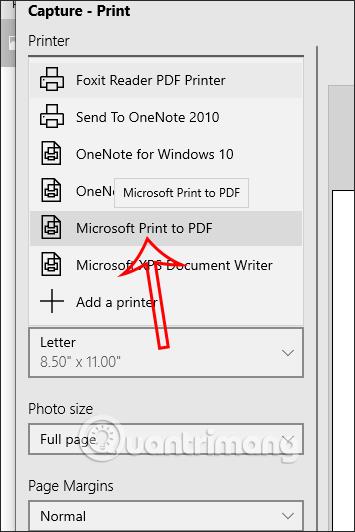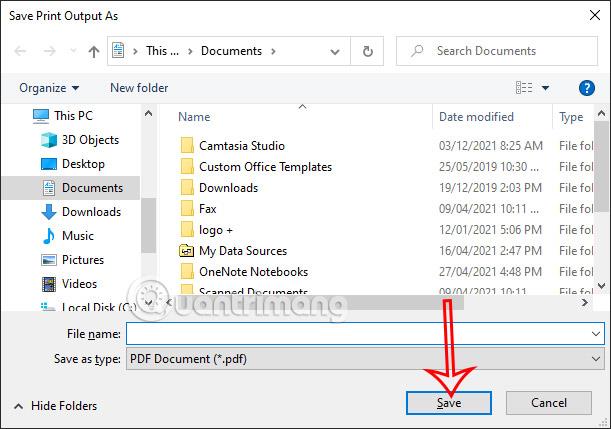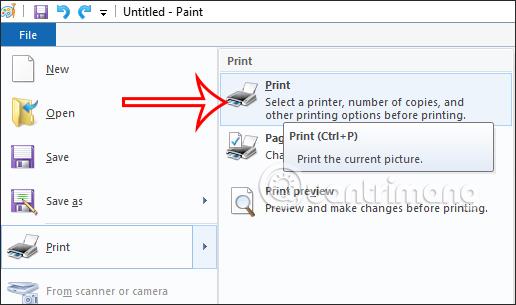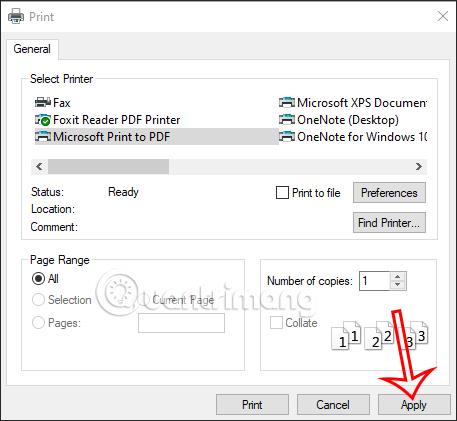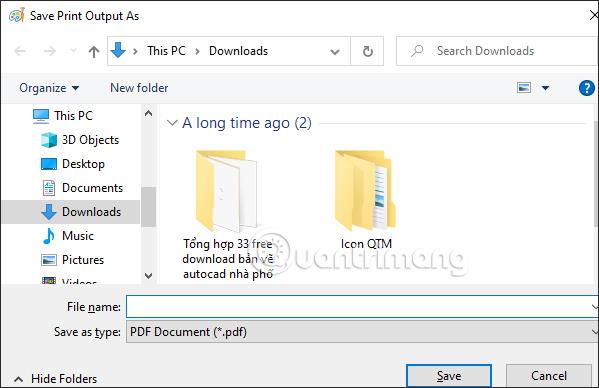Att ta en skärmdump av din dator är väldigt enkelt, med många fångstverktyg som att ta skärmdumpar med kortkommandon och ta Windows-skärmdumpar med Snipping Tool . Och som standard kommer skärmdumpar att sparas i PNG- eller JPG-format. Så vad händer om du vill konvertera skärmdumpar på Windows till PDF-filer? Förutom att konvertera foton till PDF med installationsverktyg kan du omedelbart använda funktionen för konvertering av bildformat som är tillgänglig på Windows 10 och Windows 11 enligt instruktionerna nedan.
Spara Windows-skärmdumpar till PDF-filer med Foton
Steg 1:
Först tar vi en skärmdump av datorskärmen som vanligt och sparar sedan skärmdumpen. På skärmdumpen högerklickar du på fotot och väljer Öppna med > Foton .
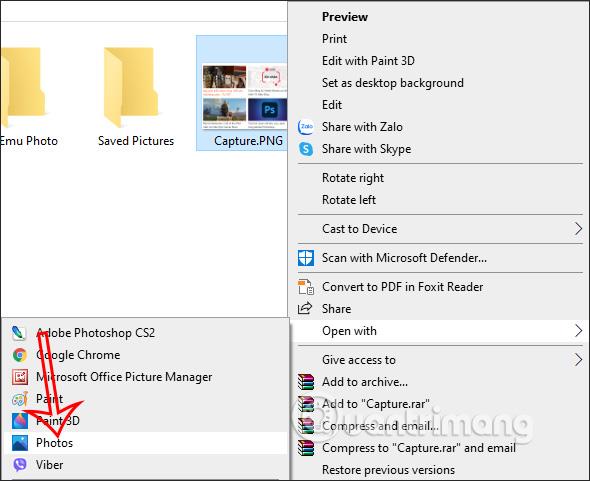
Steg 2:
I det här fotogränssnittet klickar användaren på skrivarikonen som visas nedan.
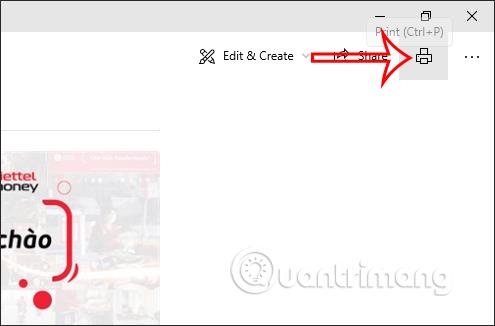
Steg 3:
Visa gränssnittet för utskriftsanpassning. I avsnittet Skrivare väljer du skrivaren, klickar på Microsoft Print to PDF och klickar sedan på knappen Skriv ut nedan.
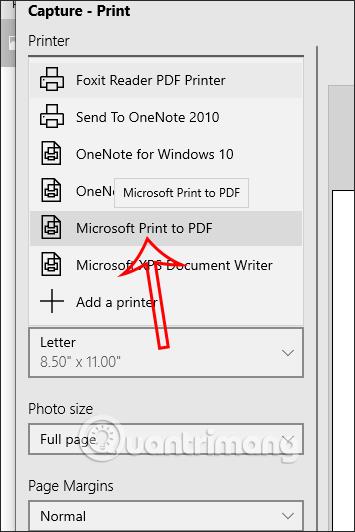
Slutligen väljer vi mappen för att spara PDF-filen för att ta skärmdumpar och spara den nya filen som vanligt.
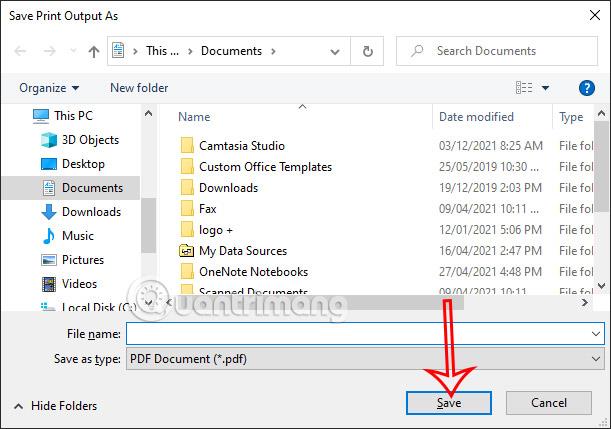
Spara Windows-skärmdumpar till PDF-filer med Paint
Steg 1:
Vi använder genvägen Print Screen Sysrq för att ta en skärmdump och klistra in den i Paint-gränssnittet .
Steg 2:
Därefter kan du, om det behövs, använda verktygen som finns i Paint för att justera skärmdumpen, som att beskära bilden om så önskas. Klicka sedan på Arkiv i det övre vänstra hörnet och välj Skriv ut > Skriv ut .
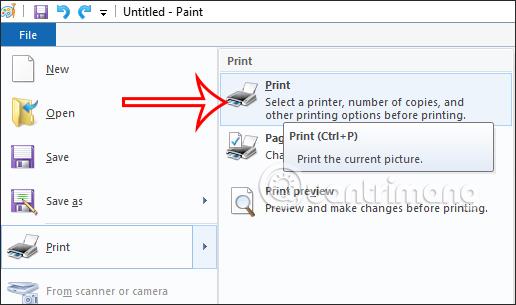
Steg 3:
Den här tiden visar också gränssnittet med utskriftsjusteringsinställningar som visas. Vi klickar på Microsoft Print to PDF för att konvertera till PDF och klickar sedan på Spara .
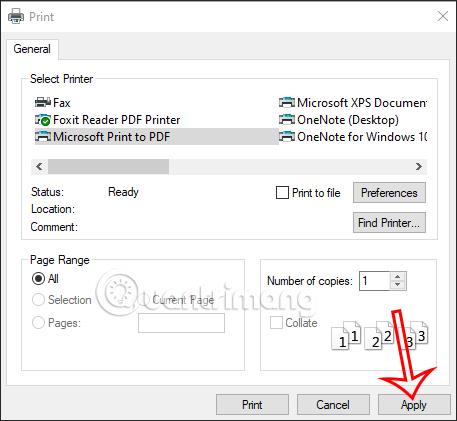
Äntligen sparar vi denna nya PDF-fil.