Hur man sparar e-postmeddelanden som PDF-filer på Windows 10
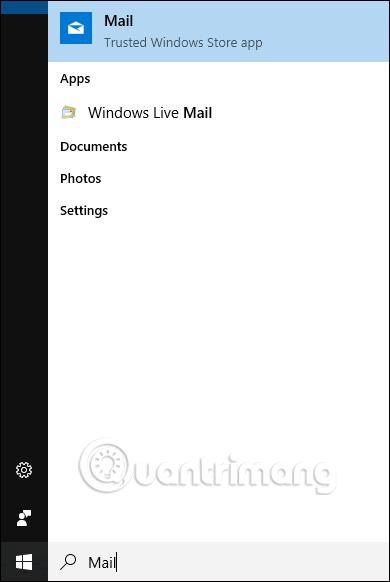
Om du använder ett e-postklientprogram på Windows 10 kan du spara dem på din dator som en PDF-fil med hjälp av de funktioner som finns på systemet.
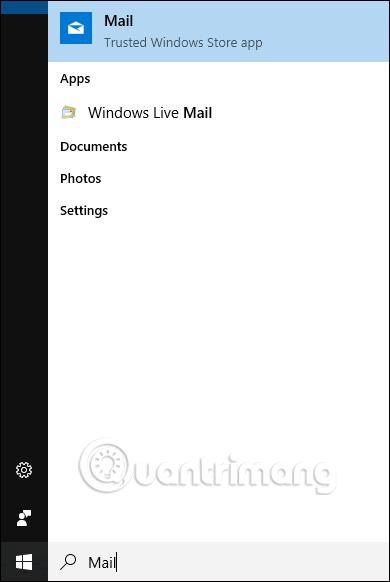
Förutom nuvarande e-posttjänster online som Gmail, Yahoo mail, kommer e-postklientapplikationen på Windows 10 också att möta användarnas behov att skicka och ta emot e-post som andra e-posttjänster online. Ett problem här är dock att de flesta e-postklientprogram på Windows inte har möjlighet att spara e-postmeddelanden som PDF-filer, medan Outlook 2016 ger möjlighet att spara e-postmeddelanden som PDF-filer direkt i gränssnittet.
Om du använder Windows 10 och vill konvertera e-postmeddelanden till PDF kan du använda den inbyggda Print to PDF-funktionen. Vi kan tillämpa det på e-postklientapplikationer som Windows 10 Mail, Outlook 2016/2013, Windows Live Mail och Mozilla Thunderbird.
Steg 1:
Först startar vi e-postklienttjänsten på Windows 10. Här kommer jag att applicera Mail-applikationen på Windows 10. I sökfältet på datorn anger du nyckelordet Mail och klickar sedan på sökresultatet.

Steg 2:
Därefter, vid brevlådegränssnittet, öppnar vi e-postmeddelandet vi vill spara som en PDF-fil på Windows 10.
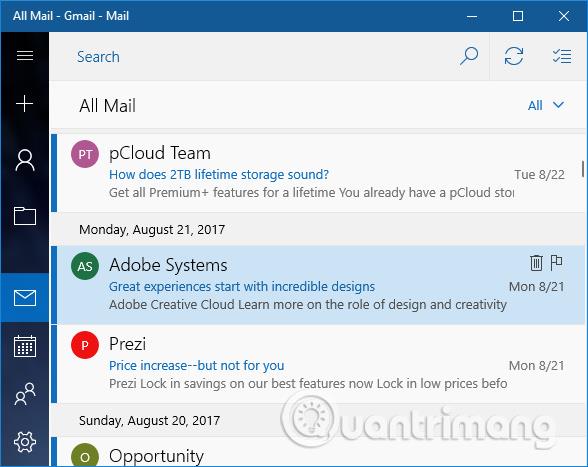
Tryck på Ctrl + P för att öppna dialogrutan Skriv ut. Omedelbart efter det visas dialogrutan Skriv ut. Om e-postklienten som används är ett datorprogram kommer du att se den klassiska utskriftsdialogrutan eller programmets dialogruta Skriv ut, men med möjlighet att välja skrivare som ska användas. I avsnittet Skrivare klickar vi på Microsoft Print to PDF i rullgardinsmenyn och klicka sedan på knappen Skriv ut under gränssnittet.
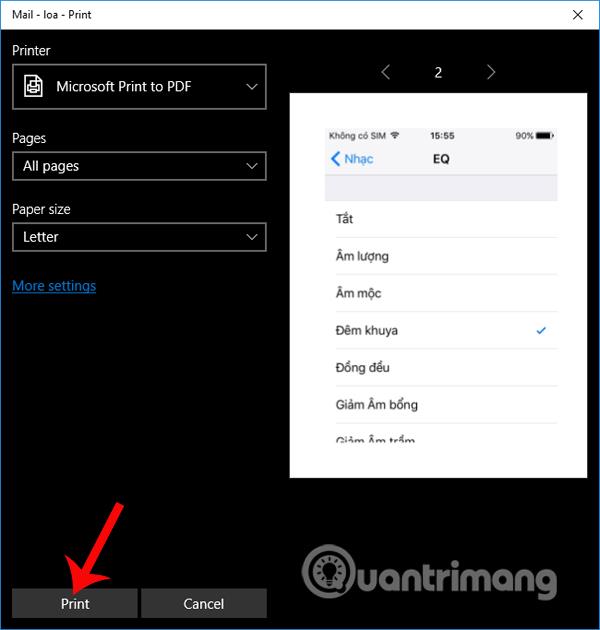
Steg 3:
Dialogrutan Spara utskrift som gränssnitt visas. Användare namnger e-postmeddelandet de vill spara i PDF-format och väljer sedan en plats för att spara PDF-filen. Klicka på knappen Spara för att spara.
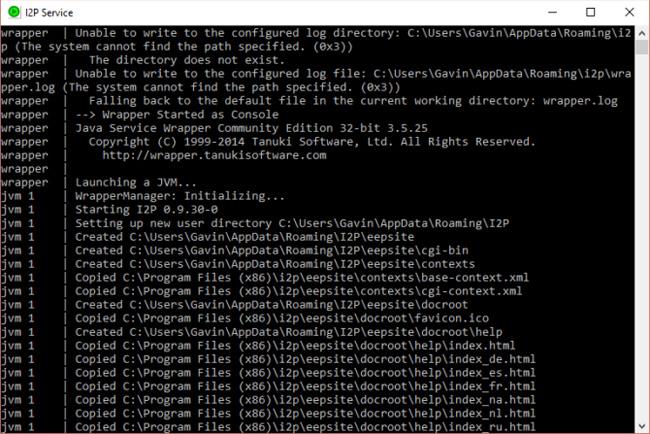
Slutligen behöver du bara öppna den sparade PDF-filen för att se e-postinnehållet och du är klar.
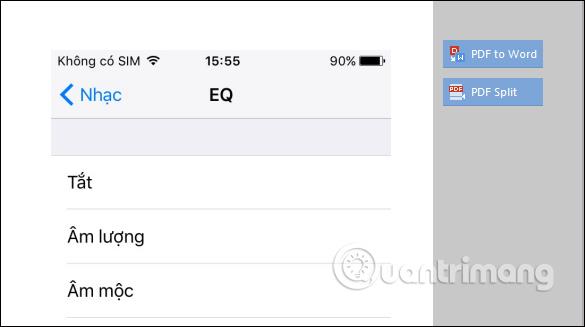
Med den här metoden kan vi spara viktiga e-postmeddelanden till vår dator i PDF-filformat, så att vi kan öppna dem vid behov utan att behöva öppna Mail-applikationen direkt i Windows 10. Vi kan tillämpa Använd den här metoden inte bara med Mail-applikationen utan också med valfri e-postklientapplikation på Windows 10.
Önskar dig framgång!
Kioskläge på Windows 10 är ett läge för att endast använda 1 applikation eller endast åtkomst till 1 webbplats med gästanvändare.
Den här guiden visar hur du ändrar eller återställer standardplatsen för mappen Kamerarulle i Windows 10.
Redigering av hosts-filen kan göra att du inte kan komma åt Internet om filen inte ändras på rätt sätt. Följande artikel hjälper dig att redigera hosts-filen i Windows 10.
Om du minskar storleken och kapaciteten på foton blir det lättare för dig att dela eller skicka dem till vem som helst. I synnerhet på Windows 10 kan du ändra storlek på foton med några enkla steg.
Om du inte behöver visa nyligen besökta föremål och platser av säkerhetsskäl eller integritetsskäl kan du enkelt stänga av det.
Microsoft har precis släppt Windows 10 Anniversary Update med många förbättringar och nya funktioner. I den här nya uppdateringen kommer du att se många förändringar. Från stöd för Windows Ink-penna till stöd för webbläsartillägg för Microsoft Edge, Start-menyn och Cortana har också förbättrats avsevärt.
En plats för att styra många operationer direkt i systemfältet.
På Windows 10 kan du ladda ner och installera grupppolicymallar för att hantera Microsoft Edge-inställningar, och den här guiden visar dig processen.
Dark Mode är ett mörk bakgrundsgränssnitt på Windows 10, som hjälper datorn att spara batteri och minska påverkan på användarens ögon.
Aktivitetsfältet har begränsat utrymme, och om du regelbundet arbetar med flera appar kan du snabbt få ont om utrymme för att fästa fler av dina favoritappar.









