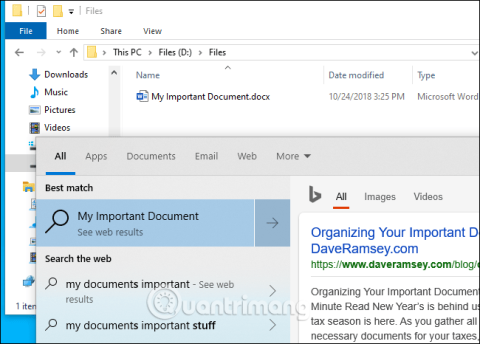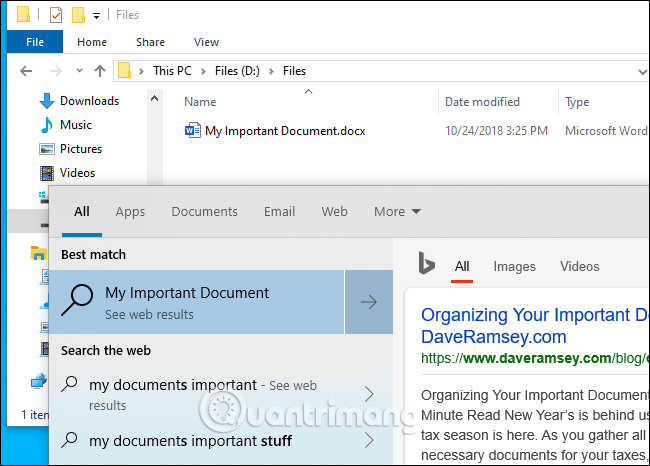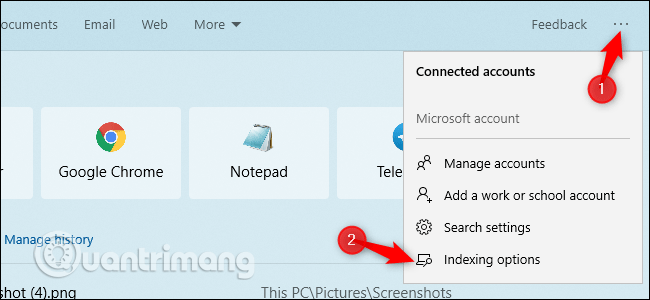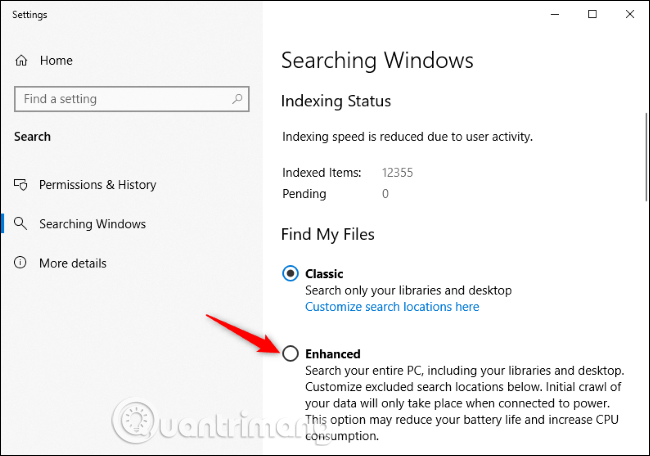Windows 10 maj 2019-uppdateringen lade äntligen till möjligheten att söka i alla filer direkt från Start-menyn. Den här funktionen är dock inaktiverad som standard. Så här aktiverar du det för att söka efter filer snabbare och enklare.
En sak du behöver notera här är att som standard när du söker på Start-menyn kommer Windows bara att söka i biblioteket och skrivbordet. Biblioteket innehåller mappar som Dokument, Bilder Musik och Videor. Om du lägger filer någon annanstans kommer startmenyn inte att kunna hitta dem.
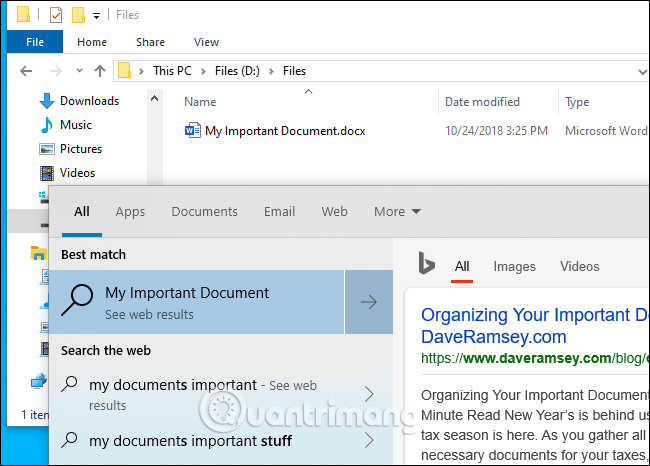
För att få Start-menyn att söka bredare, gå till Inställningar > Sök > Söker i Windows eller från sökrutan, klicka på menyn ... i det övre högra hörnet av ramen och välj Indexeringsalternativ .
Om du inte ser det här alternativet har du inte installerat uppdateringen från maj 2019 (version 1903). Följ instruktionerna i artikeln Hur man uppdaterar Windows 10 till Windows 10 maj 2019 (1903 ) för att uppdatera.
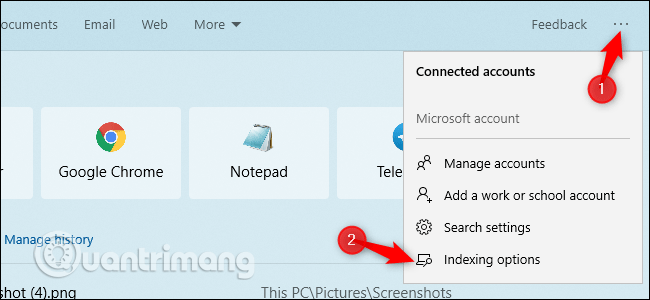
Härifrån kan du styra Windows sökindexerare. Detta är en bakgrundsprocess som skapar en söklista med Windows-filer. När du söker efter en fil kontrollerar Windows sökindexet för att hitta matchningar på din dator. Detta kommer att göra sökprocessen snabbare och se nya filer i mappen du väljer att söka efter.
För att få Windows att söka igenom allt på din dator, välj Förbättrad . Microsoft varnar för att detta kan leda till minskad batteritid och processorförbrukning eftersom indexeraren måste titta på fler filer. När du har aktiverat det här alternativet måste du ansluta till en strömkälla för att börja indexera. Du kan se indexstatus i Indexeringsstatus . Den väntande listan är antalet objekt som Windows måste kontrollera innan indexet slutar.
Om du vill att Windows ska söka i fler mappar men inte allt klickar du på Anpassa sökplatser här . Du kan lägga till andra mappar som du vill söka efter. Till exempel, om mappen D:\Filer innehåller viktiga dokument kan du lägga till den här.
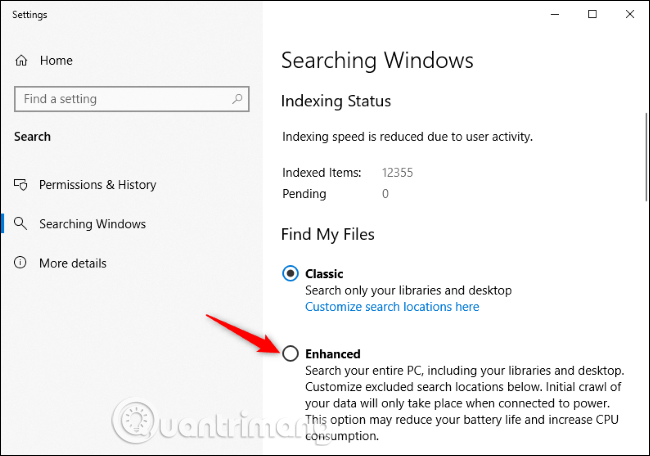
Dessutom kan du också ta bort mappar från att ignoreras av Windows sökindexerare. Om du har en mapp med många ofta ändrade filer eller oviktiga filer kan du lägga till den i den här listan över uteslutna mappar. Detta kommer att spara batteri och CPU medan du städar upp sökresultaten.
Innan uppdateringen i maj 2019 hoppade Windows 10 Start-menyn ofta över sökindexeraren av någon konstig anledning. Även om du kontrollerar sökindexeringsalternativ från Kontrollpanelen på äldre versioner av Windows 10, påverkar det inte resultaten som visas i Start-menyn. Det kommer dock att påverka resultaten som visas när du söker efter filer i Filutforskaren.
Önskar dig framgång!