Hur man snabbt återställer 7 Windows 10-funktioner

Den här artikeln visar dig hur du snabbt återställer 7 Windows 10-funktioner när de har problem.

Ibland när du använder en Windows 10-dator upptäcker du att en funktion som Aktivitetsfältet, Start-menyn... har försvunnit. Så hur återställer man dem?
Den här artikeln av Quantrimang visar dig hur du återställer 7 Windows 10-funktioner när de har problem.
Hur man snabbt återställer 7 Windows 10-funktioner
Sökfältet är ett område dedikerat till Windows 10 :s sökfunktion . Normalt kommer den att finnas bredvid Start-knappen, men om du inte hittar den kan den vara dold.
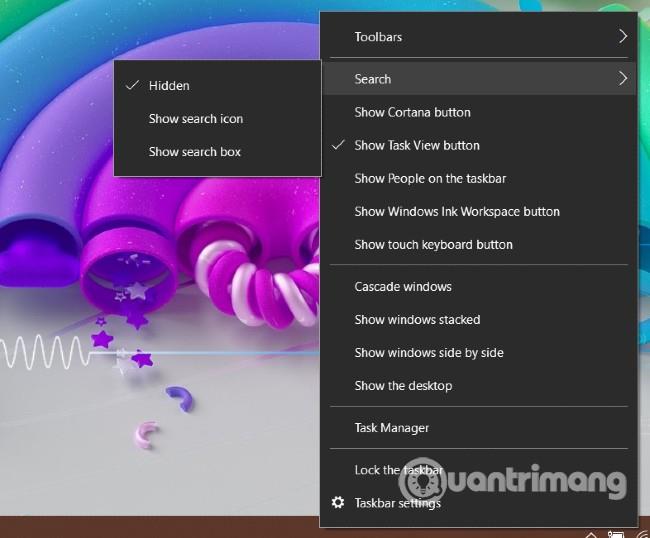
Om du vill återställa sökfältet högerklickar du bara på aktivitetsfältet och väljer Sök > Visa sökruta . Dessutom har du också andra alternativ som att visa sökikonen ( Visa sökikon ) eller att visa knappen för att tillkalla den virtuella assistenten Cortana ( Visa Cortana-knappen ).
Om sökfältet fortfarande inte visas bör du högerklicka på aktivitetsfältet och sedan komma åt inställningarna för aktivitetsfältet . Hitta sedan alternativet Använd små knappar i aktivitetsfältet och dra det till Av- läge .
Om aktivitetsfältet på din Windows 10-dator försvinner måste du kontrollera om det är dolt eller inte. Flytta musen till kanten av skärmen för att se om aktivitetsfältet visas igen. Om aktivitetsfältet visas igen, högerklicka på det och välj sedan Inställningar för aktivitetsfältet .
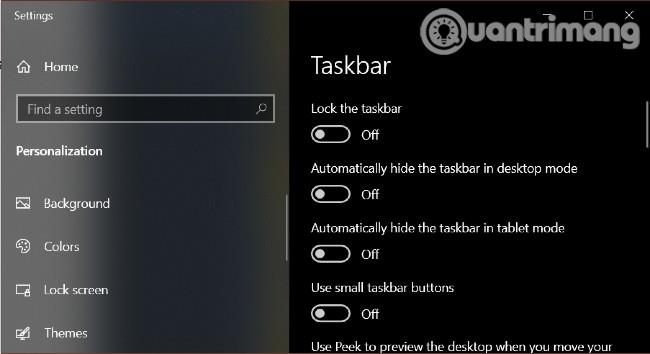
I det nya fönstret som visas måste du byta till Av- läge för alternativen Dölj aktivitetsfältet automatiskt i skrivbordsläge och Dölj aktivitetsfältet automatiskt i surfplattans läge . Dessutom bör du välja På för Lås aktivitetsfältet för att hålla det i rätt läge.
Dessutom kan aktivitetsfältet försvinna om File Explorer har problem. Vid det här laget måste du starta om Explorer (explorer.exe) i Aktivitetshanteraren för att åtgärda problemet, du behöver inte starta om datorn. Detta tips fungerar även när File Explorer försvinner.
Eftersom aktivitetsfältet försvinner kan du inte komma åt Aktivitetshanteraren därifrån. Därför kan du använda kortkommandot Ctrl + Shift + Esc för att öppna Aktivitetshanteraren . Alternativt kan du också trycka på Ctrl + Alt + Del och sedan välja Aktivitetshanteraren .
I fönstret Aktivitetshanteraren, sök efter Windows Explorer och högerklicka på det och välj Starta om .
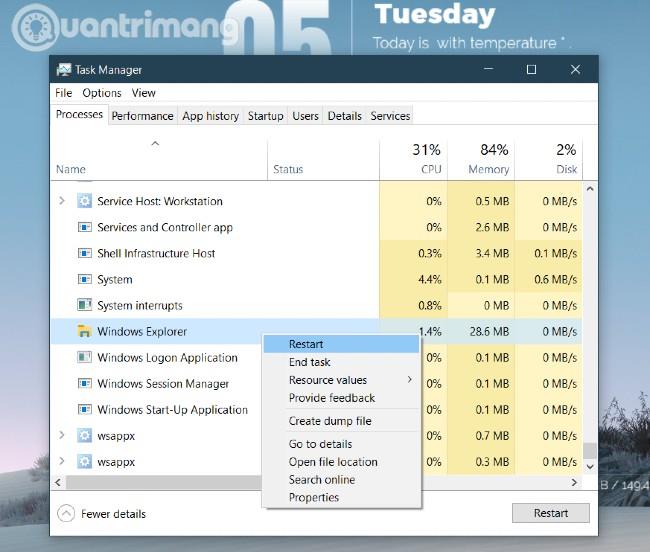
Så här återställer du ikonerna för klocka, högtalare, nätverk... i aktivitetsfältet om de försvinner.
Det första du behöver göra är att högerklicka på Aktivitetsfältet och välj sedan Inställningar för Aktivitetsfältet och scrolla ner för att hitta avsnittet Meddelandefält . Klicka på Slå på eller av systemikoner och se till att alla aktivitetsfältsikoner du behöver är markerade till På .
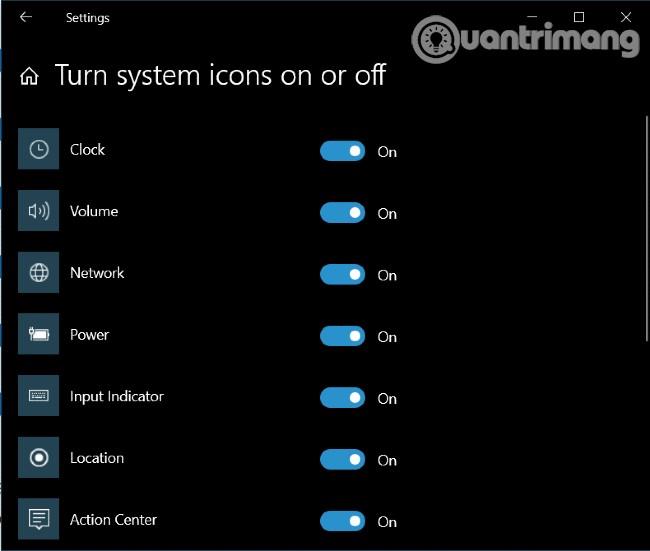
Om ikonen du behöver fortfarande inte visas efter den här operationen, måste du återgå till skärmen för inställningar i Aktivitetsfältet och välja Välj med ikoner visas i Aktivitetsfältet . Här kan du hitta och välja display för den ikon du vill ha.
Det finns två huvudorsaker till att Start-menyn inte visas när du trycker på Start-knappen i Windows 10.
Den vanligaste och enklaste orsaken är att din dator växlas till pekdatorläge. Då kommer Start-menyn att ersättas med pekskärmsvänliga kontrollpaneler.
För att växla tillbaka till skrivbordsläge klickar du bara på meddelandeikonen bredvid rutan för datum och tid på aktivitetsfältet eller trycker på tangentkombinationen Windows + A . När meddelandefältet visas klickar du på Tablet-läge för att stänga av det.

Det andra, allvarligare skälet är att Start-menyn har stött på ett fel. Du kan fixa det genom att återaktivera Start-menyn på PowerShell . Du kan komma åt PowerShell via Aktivitetshanteraren om sökrutan inte fungerar eller inte visas.
Stegen är som följer:
Steg 1 : Högerklicka på Aktivitetsfältet och öppna sedan Aktivitetshanteraren
Steg 2 : Klicka på Arkiv > Kör ny uppgift i Aktivitetshanteraren
Steg 3 : Ange powershell i fönstret som just öppnades, välj sedan Skapa den här uppgiften med administrativa rättigheter och klicka på OK .
Steg 4 : När PowerShell-fönstret öppnas måste du kopiera och klistra in kommandoraden nedan och tryck sedan på Enter
Get-appxpackage -all *shellexperience* -packagetype bundle |% {add-appxpackage -register -disabledevelopmentmode ($_.installlocation + “\appxmetadata\appxbundlemanifest.xml”)}Steg 5 : Starta om datorn så ser du att Start-menyn har återställts
Om papperskorgen försvinner från skrivbordet kommer du inte att kunna dra och släppa för att radera filer eller återställa raderade filer . Så här återställer du papperskorgen.
Du måste gå till Start > Inställningar > Anpassning eller högerklicka på skärmen och välj sedan Anpassa .
Välj sedan Teman i menyn till vänster, scrolla ned och välj Inställningar för skrivbordsikon . Klicka på kryssrutan i papperskorgen och klicka sedan på OK och Verkställ .
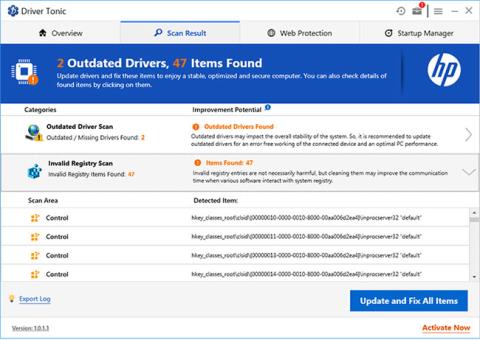
Om kryssrutan är markerad men papperskorgen fortfarande inte visas kan din Windows 10-enhet vara i surfplattaläge. För att visa papperskorgen igen i det här läget måste du gå till Start > Inställningar > System > Surfplatta > Ändra ytterligare surfplatta-inställningar . Hitta sedan alternativet Dölj appikoner i aktivitetsfältet i surfplattaläge och växla till Av- läge .
När du klickar på strömknappen i Start-menyn ser du ofta alternativ som att starta om, stänga av eller försätta datorn i viloläge. Om du bara ser en tom ruta istället för ovanstående alternativ eller felmeddelandet " Det finns inga tillgängliga strömalternativ för närvarande ", så åtgärdar du det.
1. Kör Power Troubleshooter
Den enklaste lösningen för att återställa avstängnings-/startalternativen är att köra Power Troubleshooter i Windows 10. Du trycker på Windows -knappen och skriver sedan felsökare och klickar på Felsökningsinställningar .
När fönstret Felsökning öppnas klickar du på Ytterligare felsökare , väljer Ström och klickar på Kör felsökaren . Windows kommer att självkontrollera, fastställa och föreslå en lösning (eller automatiskt fixa det).
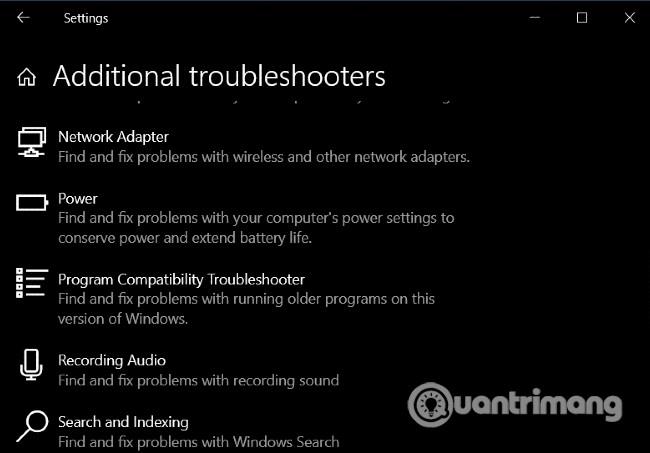
2. Redigera grupprincipredigerare
Om du använder Windows 10 Pro eller Enterprise kan du återställa dina avstängnings-/startalternativ med hjälp av Group Policy Editor.
Stegen är som följer:
Steg 1 : Tryck på Windows -knappen och skriv sedan gpedit.msc och tryck på Retur
Steg 2 : När grupprincipredigeraren öppnas, gå till Användarkonfiguration > Administrativa mallar > Startmeny och aktivitetsfält
Steg 3 : Titta i rutan på höger sida, välj Ta bort och förhindra åtkomst till kommandona Stäng av, Starta om, Vila och Viloläge
Steg 4 : Välj Ej konfigurerad eller inaktiverad och klicka sedan på Verkställ och OK .
Steg 5 : Alternativen för viloläge, omstart och stäng av kommer att dyka upp igen i Start-menyn utan att du behöver starta om datorn.
3. Redigera Windows-registret
Om du använder Windows 10 Home kan du redigera registret för att återställa dina avstängnings-/startalternativ. Tryck på Windows -knappen och skriv sedan regedit och tryck på Enter för att öppna Registereditorn .
Hitta nyckeln:
HKEY_CURRENT_USER\Software\Microsoft\Windows\CurrentVersion\Policies\ExplorerDubbelklicka på NoClose - posten i den högra rutan och justera värdet från 1 till 0 .
Windows 10 har ett inbyggt verktyg för diskrensning som hjälper dig att enkelt ta bort skräpfiler för att frigöra utrymme. Men ibland försvinner den här knappen från enhetens egenskaper meny.
För att återställa knappen Diskrensning måste du öppna Resitry Editor och hitta nyckeln:
HKEY_LOCAL_MACHINE\SOFTWARE\Microsoft\Windows\CurrentVersion\Explorer\MyComputerHögerklicka på MyComputer och välj sedan New > Key och namnge den nya nyckelrensningen . Högerklicka på Standard i den högra rutan och välj Ändra . Ange eller kopiera följande kod i fältet Värdedata och klicka sedan på OK :
%SystemRoot%\System32\cleanmgr.exe /D %c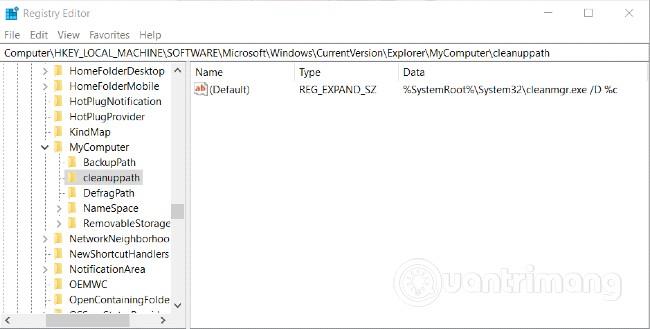
Öppna den här datorn i Filutforskaren och högerklicka på enheten och välj Egenskaper och du kommer att se knappen Diskrensning visas igen.
Se fler bra tips med Windows 10:
Dessutom, om din Windows 10-dator har förlorat någon funktionalitet som inte kan återställas, bör du köra systemfilskontrollen. Det här programmet skannar för att se om systemfilerna är skadade eller modifierade. Om så är fallet kommer den automatiskt att ersätta den filen med en ny, felfri version.
Lycka till!
Kioskläge på Windows 10 är ett läge för att endast använda 1 applikation eller endast åtkomst till 1 webbplats med gästanvändare.
Den här guiden visar hur du ändrar eller återställer standardplatsen för mappen Kamerarulle i Windows 10.
Redigering av hosts-filen kan göra att du inte kan komma åt Internet om filen inte ändras på rätt sätt. Följande artikel hjälper dig att redigera hosts-filen i Windows 10.
Om du minskar storleken och kapaciteten på foton blir det lättare för dig att dela eller skicka dem till vem som helst. I synnerhet på Windows 10 kan du ändra storlek på foton med några enkla steg.
Om du inte behöver visa nyligen besökta föremål och platser av säkerhetsskäl eller integritetsskäl kan du enkelt stänga av det.
Microsoft har precis släppt Windows 10 Anniversary Update med många förbättringar och nya funktioner. I den här nya uppdateringen kommer du att se många förändringar. Från stöd för Windows Ink-penna till stöd för webbläsartillägg för Microsoft Edge, Start-menyn och Cortana har också förbättrats avsevärt.
En plats för att styra många operationer direkt i systemfältet.
På Windows 10 kan du ladda ner och installera grupppolicymallar för att hantera Microsoft Edge-inställningar, och den här guiden visar dig processen.
Dark Mode är ett mörk bakgrundsgränssnitt på Windows 10, som hjälper datorn att spara batteri och minska påverkan på användarens ögon.
Aktivitetsfältet har begränsat utrymme, och om du regelbundet arbetar med flera appar kan du snabbt få ont om utrymme för att fästa fler av dina favoritappar.









