Hur man snabbt aktiverar/inaktiverar Bing Chat AI i Windows 11 Aktivitetsfältsökning
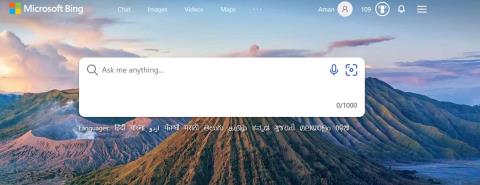
Aktivera Bing AI chatbot, som sömlöst navigerar dina sökfrågor från sökrutan till Bing Chat-sidan via Edge-webbläsaren.
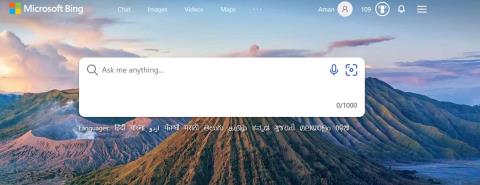
Vill du få webbaserade förslag när du använder sökrutan i Aktivitetsfältet utöver lokala resultat? Om så är fallet, aktivera Bing AI chatbot , som sömlöst navigerar dina sökfrågor från sökrutan till Bing Chat-sidan via Edge-webbläsaren.
Idag kommer Quantrimang.com att visa dig hur du snabbt aktiverar eller inaktiverar Bing Chat AI i Windows 11 Aktivitetsfältsökning.
Hur man använder Bing Chat AI
Bing Chat släpptes ursprungligen endast som en väntelista; den är nu allmänt tillgänglig på Bing.com. Du behöver ett Microsoft-konto och den senaste versionen av Microsoft Edge för att komma åt. När du uppfyller dessa krav kan du komma åt Bing Chat på tre sätt.
Den första metoden är att starta Microsoft Edge och navigera till Bing.com med hjälp av sökfältet. Klicka sedan på chattalternativet högst upp för att öppna Bing Chat.
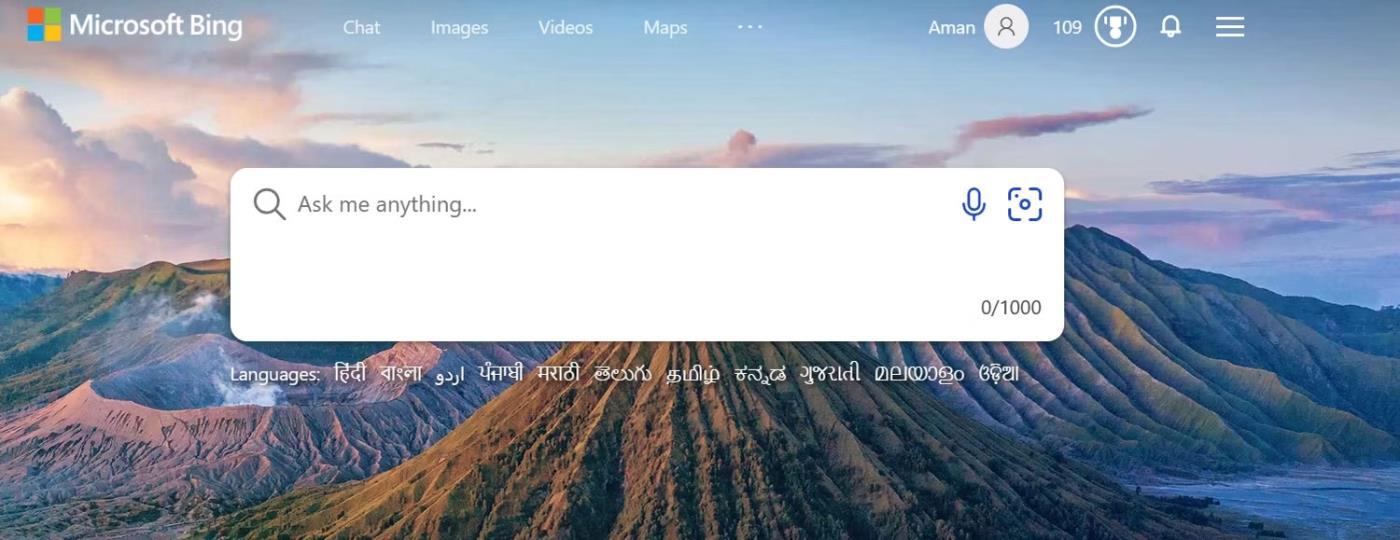
Chattalternativ i Edge
Den andra metoden involverar att klicka på Bing Chat-ikonen i högra sidofältet (även kallad Edge copilot) i Edge-webbläsaren. Den tredje metoden är genom sökning i aktivitetsfältet för Windows 11. Den här funktionen är dock inaktiverad som standard och måste aktiveras manuellt innan den används, eftersom vissa personer inte använder den här funktionen.
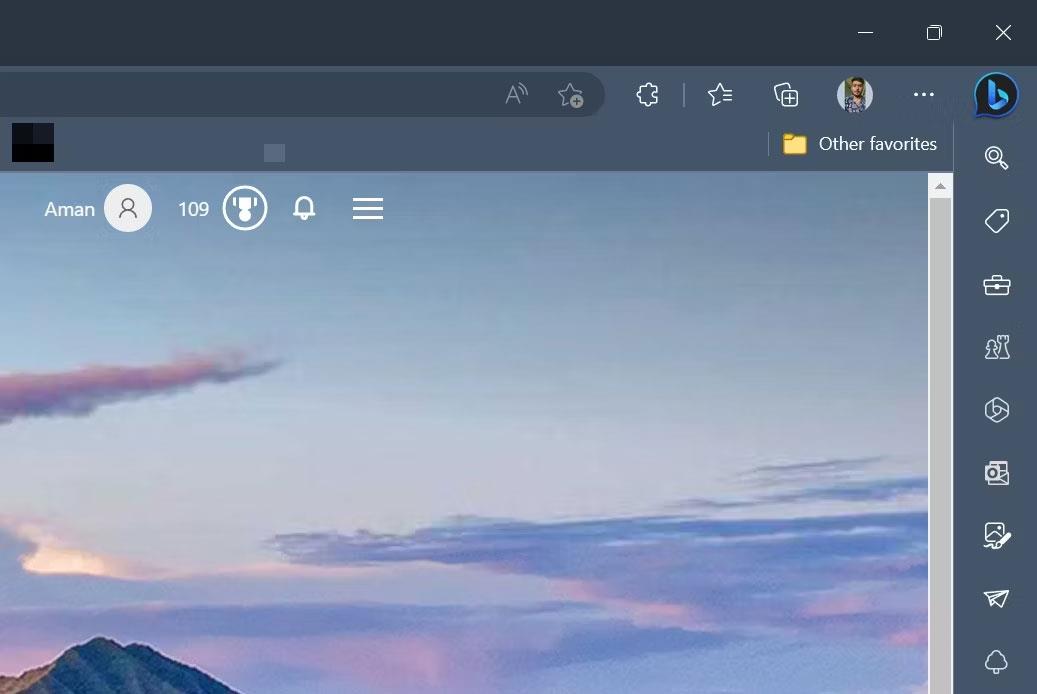
Edge copilot i höger sidofält
Du kan använda Bing Chat för att söka efter allt du tänker på. Om du till exempel söker efter "världens största kontinent" kommer Bing Chat att hämta information från hela Internet och ge relevanta svar.
Du kommer också att få numrerade anteckningar med webbplatslänkar som innehåller information om din fråga. Du kan klicka på dessa länkar för att få ett mer detaljerat svar på din fråga. Alternativt, om du vill fortsätta chatta, skriv bara din nästa fråga i sökfältet och tryck på Enter.
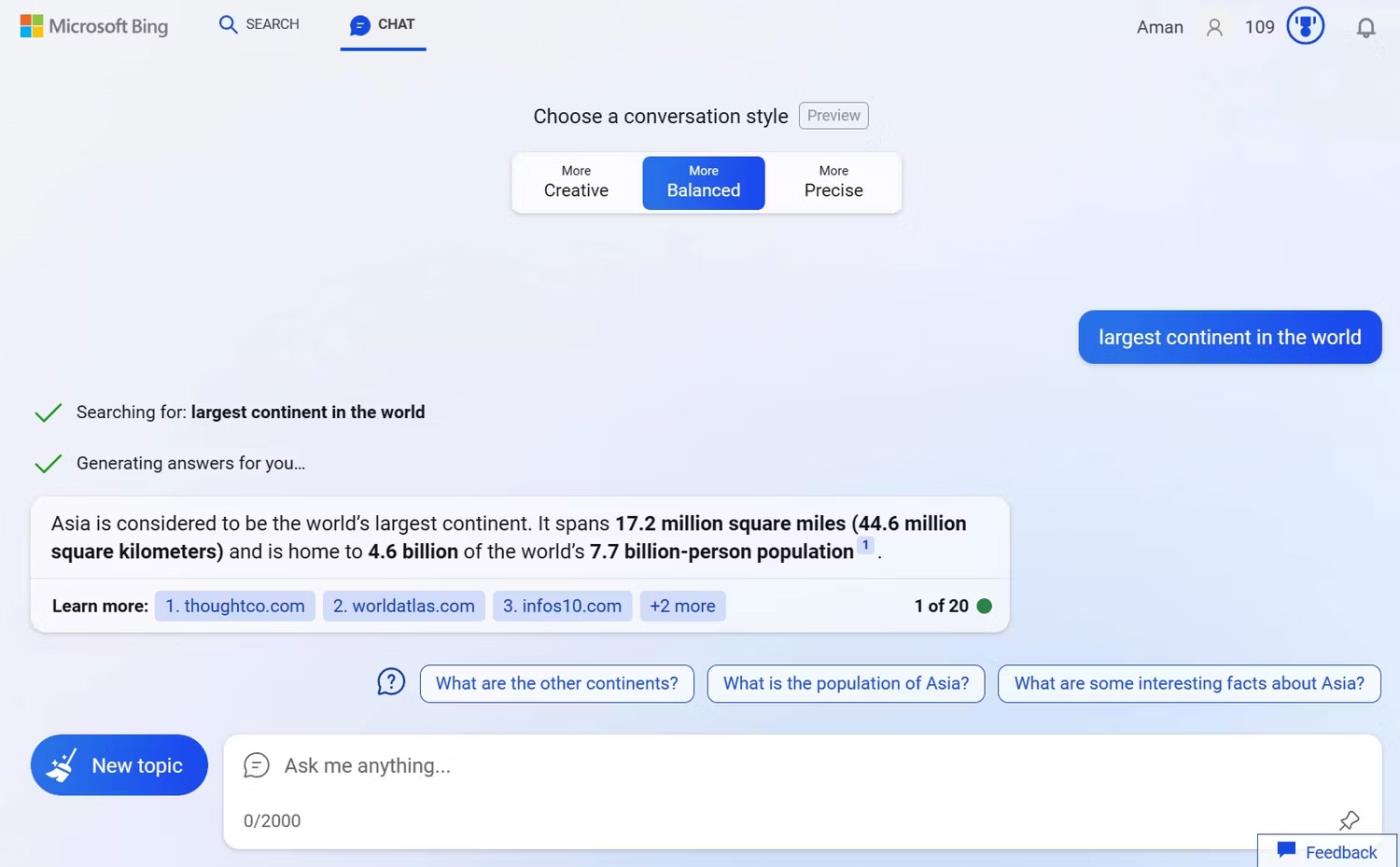
Bing Chat-resultat i Microsoft Bing
Nu vet du hur du kommer åt och använder Bing Chat. Låt oss sedan se hur du aktiverar eller inaktiverar Bing Chat AI i Windows 11 Aktivitetsfältsökning.
Hur man aktiverar/inaktiverar Bing Chat AI
För att aktivera Bing Chat AI i aktivitetsfältets sökfält, följ dessa steg:
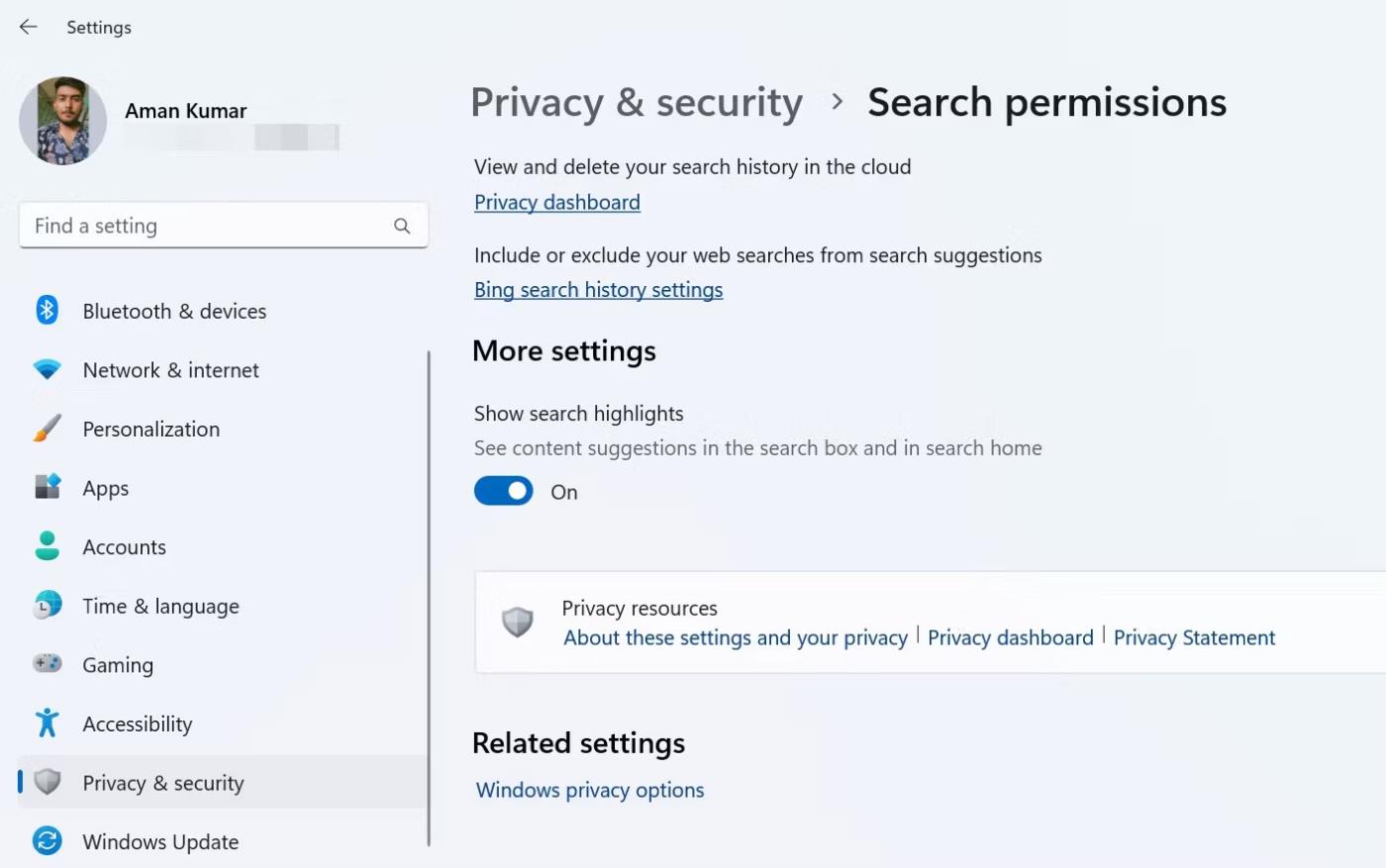
Visa sökhöjdpunkter i Inställningar
Starta om din dator för att se Bing Chat-ikonen i sökrutan.
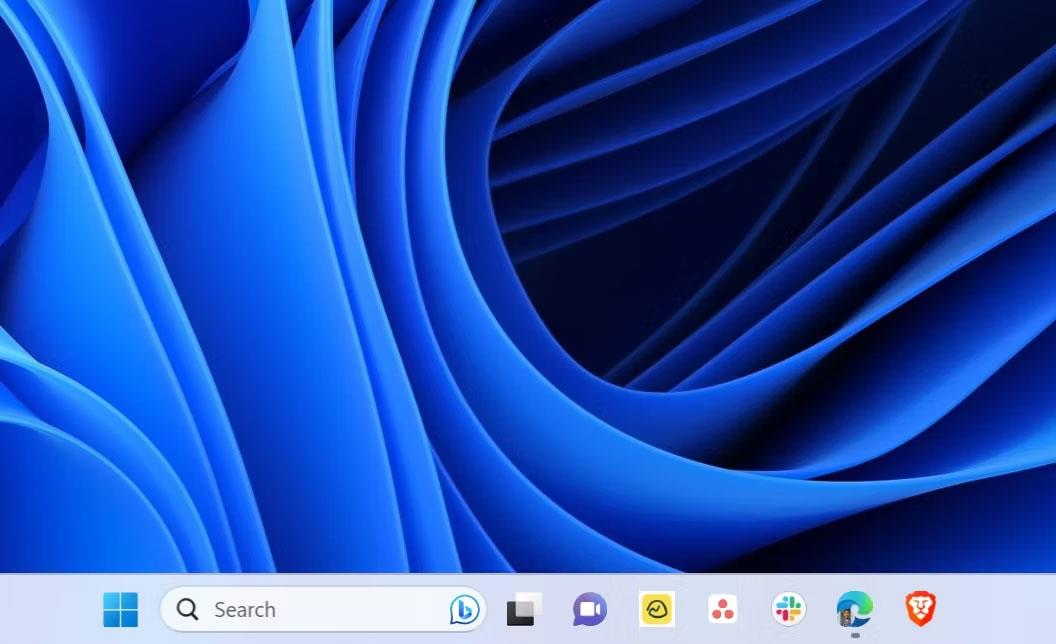
Bing Chat AI i sökfältet i aktivitetsfältet
Om du nu, av någon anledning, vill ta bort Bing Chat från sökrutan i Aktivitetsfältet, stäng bara av växlingsknappen Visa sökhöjdpunkter .
Bing Chat växer fram som en av de mest populära AI-chatbotarna och håller gradvis på att bli en kraftfull sökmotor. Med sin integration i Windows 11 Search har du nu ett extremt användbart verktyg i dina händer.
Kioskläge på Windows 10 är ett läge för att endast använda 1 applikation eller endast åtkomst till 1 webbplats med gästanvändare.
Den här guiden visar hur du ändrar eller återställer standardplatsen för mappen Kamerarulle i Windows 10.
Redigering av hosts-filen kan göra att du inte kan komma åt Internet om filen inte ändras på rätt sätt. Följande artikel hjälper dig att redigera hosts-filen i Windows 10.
Om du minskar storleken och kapaciteten på foton blir det lättare för dig att dela eller skicka dem till vem som helst. I synnerhet på Windows 10 kan du ändra storlek på foton med några enkla steg.
Om du inte behöver visa nyligen besökta föremål och platser av säkerhetsskäl eller integritetsskäl kan du enkelt stänga av det.
Microsoft har precis släppt Windows 10 Anniversary Update med många förbättringar och nya funktioner. I den här nya uppdateringen kommer du att se många förändringar. Från stöd för Windows Ink-penna till stöd för webbläsartillägg för Microsoft Edge, Start-menyn och Cortana har också förbättrats avsevärt.
En plats för att styra många operationer direkt i systemfältet.
På Windows 10 kan du ladda ner och installera grupppolicymallar för att hantera Microsoft Edge-inställningar, och den här guiden visar dig processen.
Dark Mode är ett mörk bakgrundsgränssnitt på Windows 10, som hjälper datorn att spara batteri och minska påverkan på användarens ögon.
Aktivitetsfältet har begränsat utrymme, och om du regelbundet arbetar med flera appar kan du snabbt få ont om utrymme för att fästa fler av dina favoritappar.









