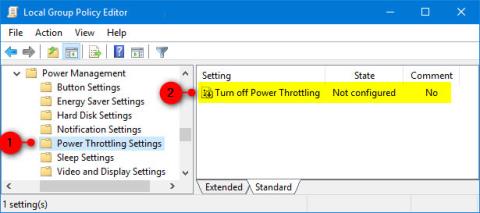De flesta som kör Windows gillar att ha flera program igång samtidigt, och ofta kan det som körs i bakgrunden tömma ditt batteri.
Du kanske kommer ihåg några av batteritesterna som Microsoft gjorde i januari 2017 med Windows 10 build 15002. Power Throttling var ett av dessa tester och resulterade i besparingar på upp till 11 % på enhetens strömförbrukning.CPU i vissa fall.
Power Throttling-funktion
I Windows 10 build 16176 har Microsoft utnyttjat moderna kiselfunktioner för att köra bakgrundsuppgifter på ett energieffektivt sätt, vilket avsevärt förbättrar batteritiden, samtidigt som användarna fortfarande kan dra nytta av multi-tasking-kapaciteten kraftfulla Windows-ansvar. Med Power Throttling, när en bakgrundsuppgift körs, sätter Windows CPU:n i det mest energieffektiva driftläget - arbetet blir gjort, men mängden batteri som används för det arbetet är minimal.
Hur fungerar Power Throttling? För att leverera bra prestanda för de applikationer du använder, samtidigt som bakgrundseffektnivåer regleras, har Microsoft byggt in ett sofistikerat detektionssystem i Windows. Operativsystemet avgör det arbete som är viktigt för dig (förgrundsappar, appar för musikströmning, såväl som andra viktiga arbetskategorier som härleds från behoven hos den löpande appen och de appar som användaren interagerar med). arbete). Även om denna upptäckt fungerar bra för de flesta appar, om du råkar lägga märke till en app som påverkas negativt av Power Throttling, vill Microsoft verkligen veta! Du kan göra 3 saker:
1. Ge feedback. Kör Feedback Hub och skicka feedback i kategorin Power and Battery > Throttled Applications .
2. Styr Power Throttling i hela systemet med hjälp av Power Slider. Windows arbetar hårdast för att hålla processorn inom sitt prestandaområde när du har valt Batterisparläge, Bättre batteri eller Bättre prestanda , och stängs av helt när du har valt Bästa prestanda.
3. Avmarkera enskilda appar från Power Throttling genom att avmarkera Låt Windows bestämma när den här appen kan köras i bakgrunden i Batterianvändning per app och Reduce work-appen gör när den är i bakgrunden .
Från och med Windows 10 version 1709 kan du aktivera eller inaktivera Power Throttling. Om du aktiverar Power Throttling kommer användare att kunna tillämpa sina egna Power Throttling-inställningar enligt ovan.
Från och med Windows 10 build 21364 har Aktivitetshanteraren en ny experimentell funktion som heter Eco mode , som ger användarna möjlighet att spara processresurser.
Därefter kommer den här guiden att visa dig hur du aktiverar eller inaktiverar Power Throttling för alla användare i Windows 10.
Notera :
- Du måste vara inloggad med administratörsrättigheter för att aktivera eller inaktivera Power Throttling.
- Power Throttling är för närvarande endast tillgängligt för processorer med Intels Speed Shift-teknik, tillgänglig i Intels 6:e generationens (och senare) Core-processorer - Microsoft arbetar även med att utöka stödet för Andra processorer inom en snar framtid.
Aktivera/inaktivera Power Throttling med Local Group Policy Editor
Local Group Policy Editor är endast tillgänglig i Windows 10 Pro, Enterprise och Education-utgåvor.
1. Öppna Local Group Policy Editor .
2. I den vänstra rutan i Local Group Policy Editor navigerar du till platsen nedan.
Computer Configuration\Administrative Templates\System\Power Management\Power Throttling Settings

3. Till höger om Power Throttling Settings i Local Group Policy Editor dubbelklickar du på principen Stäng av Power Throttling för att redigera den.
4. Utför steg 5 (för att slå på den) eller steg 6 (för att stänga av den) nedan, beroende på vad du vill göra.
5. För att aktivera Power Throttling, välj Ej konfigurerad eller Inaktiverad , klicka på OK och gå till steg 7 nedan. Ej konfigurerad är standardinställningen.
6. För att stänga av Power Throttling, välj Enabled , klicka på OK och gå till steg 7 nedan.

7. Stäng den lokala grupprincipredigeraren.
8. Starta om datorn för att tillämpa ändringarna.