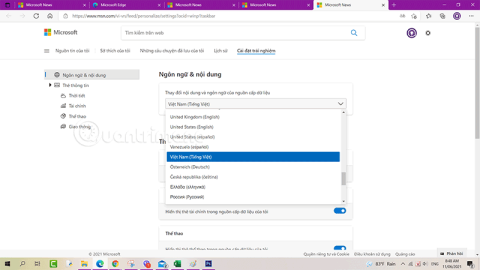Windows 10:s nya Nyheter och Intressen-funktion kommer att lanseras över hela världen

Funktionen Nyheter och intressen i aktivitetsfältet i Windows 10 rullas för närvarande ut till Windows 10-enheter över hela världen.
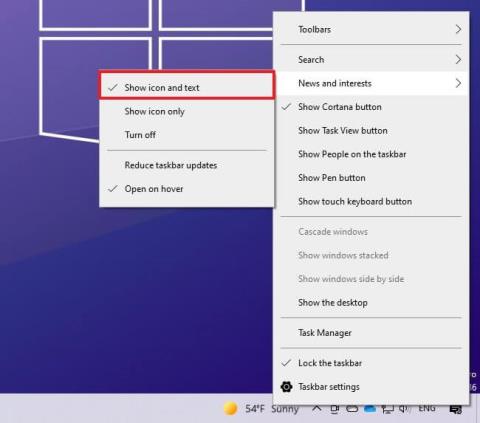
I Windows 10 är Nyheter och intressen en ny widget som visas i aktivitetsfältet, bredvid meddelandefältet, som börjar med build 21286 för version 21H2 eller build 19043.962 för version 21H1, utformad för att ge dig omedelbar tillgång till trendnyheter, sport , aktier och väderinformation.
Tanken med den här funktionen är att hjälpa dig uppdatera allt direkt på din dator, utan att behöva öppna telefonen för att se nyheter och annan information under dagen.
Även om det är en trevlig idé, kom ihåg att News and Interests är aktiverat som standard och det är inte något alla vill ha, eftersom detta tillägg kan orsaka onödiga distraktioner. Om du känner att tillägget inte är något för dig är den goda nyheten att Windows 10 innehåller alternativ för att inaktivera funktionen.
I den här guiden kommer du att lära dig följande steg för att stänga av widgeten Nyheter och intressen på Windows 10.
Hur man slår på och av nyheter och intressen i Windows 10
För att aktivera nyhetswidgetar i aktivitetsfältet, följ dessa steg:
1. Högerklicka på aktivitetsfältet.
2. Välj menyn Nyheter och intressen och klicka på Visa ikon och textalternativ .

Klicka på Visa ikon och textalternativ
3. (Valfritt) Välj alternativet Visa endast ikon om du vill behålla widgeten med mindre utrymme i aktivitetsfältet.
När du har slutfört stegen visas widgeten nära meddelandefältet.
För att aktivera widgeten Nyheter och intressen i aktivitetsfältet i Windows 10, följ dessa steg:
1. Öppna Start.
2. Sök efter regedit och klicka på det översta resultatet för att öppna registret.
3. Bläddra i följande länk:
HKEY_CURRENT_USER\Software\Microsoft\Windows\CurrentVersion\Feeds4. Högerklicka på Feeds -tangenten, välj undermenyn New och välj alternativet DWORD (32-bitars) Value .

Välj alternativet DWORD (32-bitars) värde
5. Namnge den nya nyckeln ShellFeedsTaskbarViewMode och tryck på Enter .

Namnge den nya nyckeln ShellFeedsTaskbarViewMode
6. Dubbelklicka på den nyskapade nyckeln och se till att värdet är inställt från 2 till 0 för att aktivera Nyheter och intressen med hjälp av Visa ikon och textalternativ .
7. (Valfritt) Dubbelklicka på den nyskapade nyckeln och se till att värdet är inställt från 2 till 1 för att aktivera Nyheter och intressen med alternativet Visa endast ikon .
8. Klicka på OK-knappen.
9. Starta om datorn.
När du har slutfört stegen kommer widgeten Nyheter och intressen att vara tillgänglig i aktivitetsfältet.
För att stänga av widgeten Nyheter och intressen i Aktivitetsfältet, följ dessa steg:
1. Högerklicka på aktivitetsfältet i Windows 10.
2. Välj menyn Nyheter och intressen och välj alternativet Stäng av .

Välj alternativet Stäng av
3. (Valfritt) Välj alternativet Visa endast ikon om du vill behålla widgeten med mindre utrymme i aktivitetsfältet.
När du har slutfört stegen kommer widgeten inte längre att vara tillgänglig i aktivitetsfältet.
Varning : Ändring av systemfiler kan skada din Windows-installation om den inte görs på rätt sätt. Artikeln förutsätter att du vet vad du gör och att du tidigare har skapat en fullständig säkerhetskopia av din dator. Fortsätt med försiktighet!
För att inaktivera aktivitetsfältstillägget Nyheter och intressen med hjälp av registret, följ dessa steg:
1. Öppna Start.
2. Sök efter regedit och klicka på det översta resultatet för att öppna registret.
3. Bläddra i följande länk:
HKEY_CURRENT_USER\Software\Microsoft\Windows\CurrentVersion\Feeds4. Högerklicka på Feeds -tangenten, välj undermenyn New och välj alternativet DWORD (32-bitars) Value .

Välj alternativet DWORD (32-bitars) värde
5. Namnge den nya nyckeln ShellFeedsTaskbarViewMode och tryck på Enter (om tillgängligt).
6. Dubbelklicka på den nyskapade nyckeln och se till att värdet är inställt från 0 till 2 för att inaktivera funktionen.

Ställ in värdet från 0 till 2
7. Klicka på OK-knappen.
8. Starta om datorn.
När du har slutfört stegen kommer nyhetswidgeten att inaktiveras på din enhet.
Obs : Local Group Policy Editor är endast tillgänglig i Windows 10 Pro, Enterprise och Education-utgåvor.
1. Öppna Local Group Policy Editor .
2. På vänster sida av Local Group Policy Editor klickar du för att expandera Datorkonfiguration, Administrativa mallar, Windows-komponenter och Nyheter och intressen .
3. Till höger om Nyheter och intressen dubbelklickar du på policyn Aktivera nyheter och intressen i aktivitetsfältet för att redigera.

Dubbelklicka på policyn Aktivera nyheter och intressen i aktivitetsfältet för att redigera
4. För att aktivera Nyheter och intressen i Aktivitetsfältet för alla användare, välj Ej konfigurerad eller Aktiverad och klicka sedan på OK. ( Ej konfigurerad är standardinställningen).
För att stänga av nyheter och intressen i aktivitetsfältet för alla användare, välj Inaktiverad och klicka på OK.

Välj Inaktiverad, klicka på OK
5. När du är klar kan du stänga den lokala grupprincipredigeraren om du vill.
6. Starta om explorer.exe-processen, logga ut och logga in igen eller starta om datorn för att tillämpa ändringarna.
Hoppas du lyckas.
Funktionen Nyheter och intressen i aktivitetsfältet i Windows 10 rullas för närvarande ut till Windows 10-enheter över hela världen.
Väder-, ekonomi-, sport- och trafikinformationskort kan aktiveras (läggs till) eller inaktiveras (ta bort). Den här guiden visar hur du lägger till och tar bort informationstaggar för nyhets- och intresseflödet i Windows 10.
Nyheter och intressen är aktiverat som standard, och det är inte något alla vill ha, eftersom detta tillägg kan orsaka onödiga distraktioner. Om du känner att tillägget inte är något för dig är den goda nyheten att Windows 10 innehåller alternativ för att inaktivera funktionen.
Kioskläge på Windows 10 är ett läge för att endast använda 1 applikation eller endast åtkomst till 1 webbplats med gästanvändare.
Den här guiden visar hur du ändrar eller återställer standardplatsen för mappen Kamerarulle i Windows 10.
Redigering av hosts-filen kan göra att du inte kan komma åt Internet om filen inte ändras på rätt sätt. Följande artikel hjälper dig att redigera hosts-filen i Windows 10.
Om du minskar storleken och kapaciteten på foton blir det lättare för dig att dela eller skicka dem till vem som helst. I synnerhet på Windows 10 kan du ändra storlek på foton med några enkla steg.
Om du inte behöver visa nyligen besökta föremål och platser av säkerhetsskäl eller integritetsskäl kan du enkelt stänga av det.
Microsoft har precis släppt Windows 10 Anniversary Update med många förbättringar och nya funktioner. I den här nya uppdateringen kommer du att se många förändringar. Från stöd för Windows Ink-penna till stöd för webbläsartillägg för Microsoft Edge, Start-menyn och Cortana har också förbättrats avsevärt.
En plats för att styra många operationer direkt i systemfältet.
På Windows 10 kan du ladda ner och installera grupppolicymallar för att hantera Microsoft Edge-inställningar, och den här guiden visar dig processen.
Dark Mode är ett mörk bakgrundsgränssnitt på Windows 10, som hjälper datorn att spara batteri och minska påverkan på användarens ögon.
Aktivitetsfältet har begränsat utrymme, och om du regelbundet arbetar med flera appar kan du snabbt få ont om utrymme för att fästa fler av dina favoritappar.