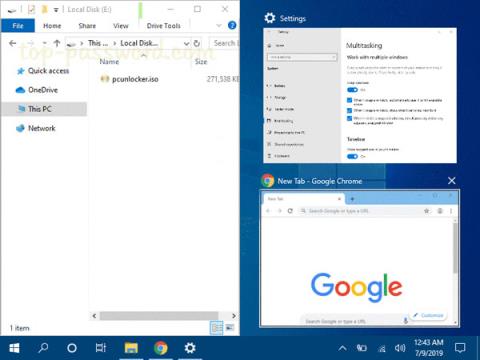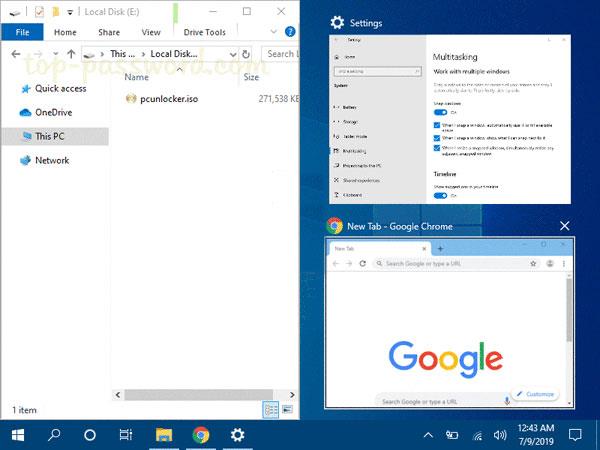Skärmen kan bli rörig om du har många programfönster öppna. Snap Windows-funktionen (även känd som Aero Snap) inkluderar Snap Assistant och 2x2 snapping för att hjälpa dig att organisera dessa öppna fönster på skrivbordet.
Den här guiden visar hur du aktiverar eller inaktiverar Aero Snap-funktionen utan att inaktivera kortkommandon för att flytta eller ändra storlek på fönster i Windows 10 .
Tangentbordsgenvägar:
Tryck för att flytta eller ändra storlek på det aktiva fönstret till vänster på skärmen. Om du har flera bildskärmar kan du fortsätta att trycka för att flytta fönstret till vänster bildskärm.
Tryck för att flytta eller ändra storlek på det aktiva fönstret till höger på skärmen. Om du har flera bildskärmar kan du fortsätta att trycka för att flytta fönstret till höger bildskärm.
Om fönstret inte flyttas eller ändras storlek, kommer dess storlek att maximeras. Om fönstret dras åt ena sidan kommer fönstret att flyttas till det övre hörnet på den sidan.
Om fönstret inte flyttas eller ändras storlek kommer dess storlek att minimeras. Om fönsterstorleken är maximerad återställer kommandot den gamla storleken. Om fönstret dras åt ena sidan, kommer kommandot att dra det till det nedre hörnet på den sidan.
Här är hur:
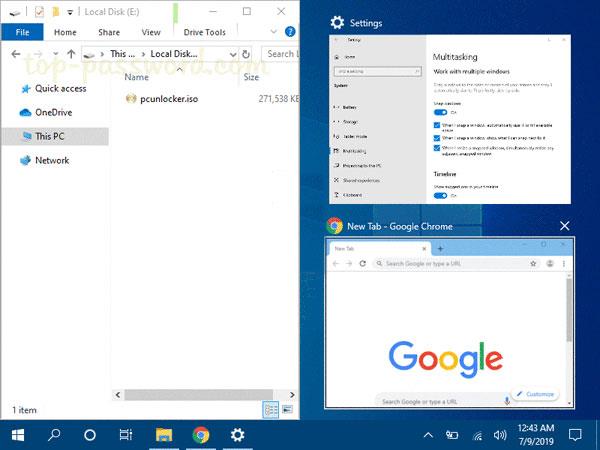
Obs ! De nedladdningsbara .reg-filerna nedan kommer att ändra strängvärdet i registernyckeln nedan.
HKEY_CURRENT_USER\Control Panel\Desktop
DockMoving REG_SZ
0 = Disable
1 = Enable
1. Utför steg 2 (för att aktivera) eller steg 3 (för att inaktivera) nedan för vad du vill göra.
2. Aktivera dragfunktionen för att flytta eller ändra storlek på fönstret
Detta är standardinställningen.
Ladda ner den här filen och gå till steg 4 nedan.
3. Inaktivera dragfunktionen för att flytta eller ändra storlek på fönstret
Ladda ner den här filen och gå till steg 4 nedan.
4. Spara .reg-filen på skrivbordet.
5. Dubbelklicka på den nedladdade .reg-filen.
6. När du uppmanas, klicka på Kör, Ja (UAC), Ja och OK för att godkänna sammanslagningen.
7. Logga ut och sedan in igen eller starta om datorn för att tillämpa ändringarna.
8. Om du vill kan du ta bort den nedladdade .reg-filen om du vill.
Hoppas du lyckas.