Hur man slår på och ansluter Bluetooth i Windows 11

Den här artikeln visar hur du aktiverar Bluetooth på Windows 11 för att ansluta till trådlösa tillbehör med bara några enkla steg.

Perifera tillbehörsenheter som möss, tangentbord, hörlurar, högtalare... som stöder trådlös Bluetooth- anslutning används allt mer populärt. Den här artikeln visar hur du aktiverar Bluetooth på Windows 11 för att ansluta till trådlösa tillbehör med bara några enkla steg.
Slå på Bluetooth med snabbinställningsmenyn
Den snabbaste metoden att aktivera Bluetooth i Windows 11 är att använda menyn Snabbinställningar. Gå till den här menyn genom att klicka på uppsättningen indikatorikoner som finns precis till vänster om datum- och tidssektionen i aktivitetsfältet i hörnet av skärmen.
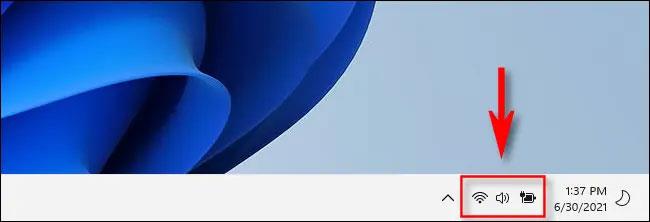
Snabbinställningsmenyn visas omedelbart. Hitta och klicka på Bluetooth-ikonen, som ser ut som ett stiliserat " B ", som visas nedan.
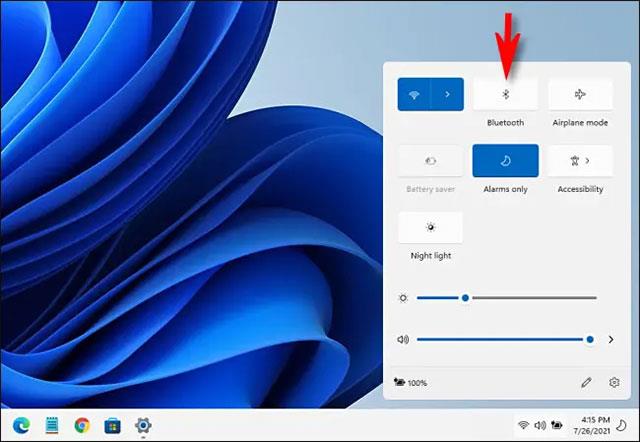
(Om du inte ser Bluetooth-knappen eller -ikonen visas här. Klicka på pennikonen, sedan " Lägg till " och välj sedan "Bluetooth" från listan).
När du klickar på Bluetooth-ikonen ändras knappen till blå, vilket indikerar att Bluetooth-signalen är aktiverad. För att upprätta en anslutning, högerklicka på Bluetooth-knappen, välj " Gå till Inställningar " och sök sedan efter tillgängliga enheter.
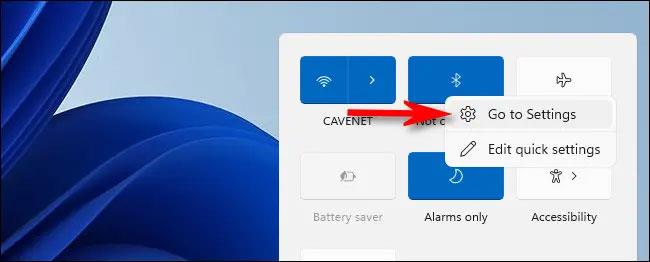
Slå på Bluetooth med hjälp av programmet Windows Inställningar
Du kan också aktivera Bluetooth från appen Windows Inställningar. Öppna först applikationen Inställningar genom att trycka på Windows + i på tangentbordet, eller öppna Start-menyn, sök efter nyckelordet " inställningar " och klicka sedan på returkugghjulsikonen.

I inställningsgränssnittet som öppnas, hitta och klicka på " Bluetooth & Devices ".
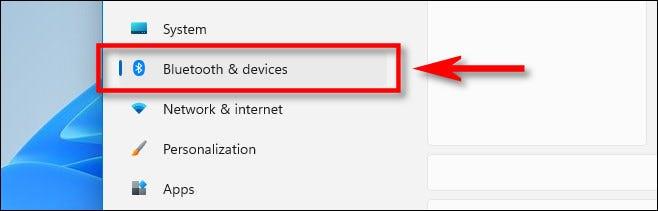
I Bluetooth-inställningarna vrider du omkopplaren bredvid “ Bluetooth ” till positionen “ På ” .
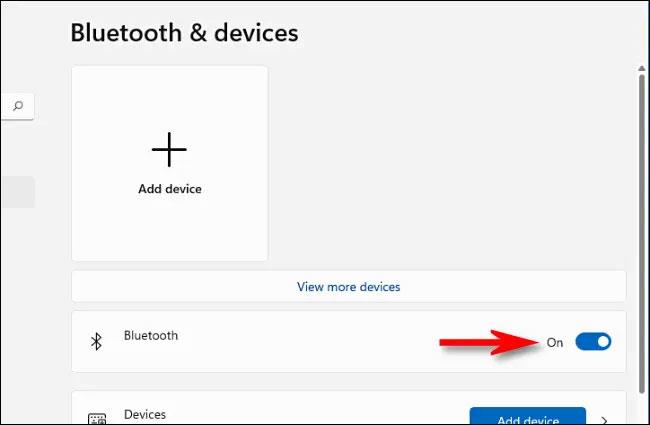
Bluetooth är på och du kan börja para ihop dina enheter.
Para ihop Bluetooth-enheter i Windows 11
Bluetooth är aktiverat, det är dags att ansluta trådlös kringutrustning till din Windows 11-dator.
I avsnittet " Bluetooth och enheter " (i menyn Inställningar), klicka på knappen " Lägg till enhet " med det stora plustecknet (" + ") i mitten.
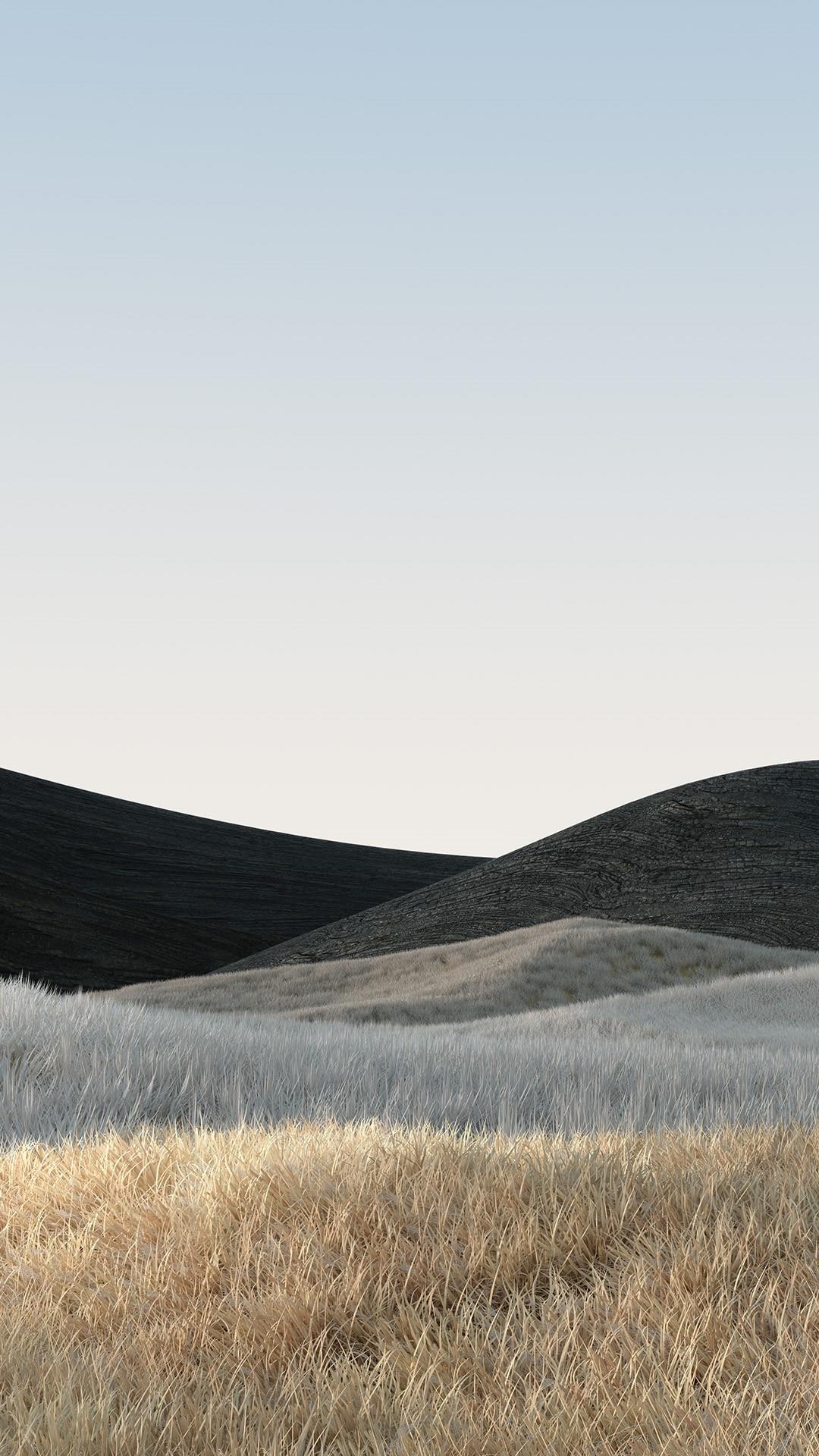
Klicka på " Bluetooth" i fönstret " Lägg till en enhet " som dyker upp .
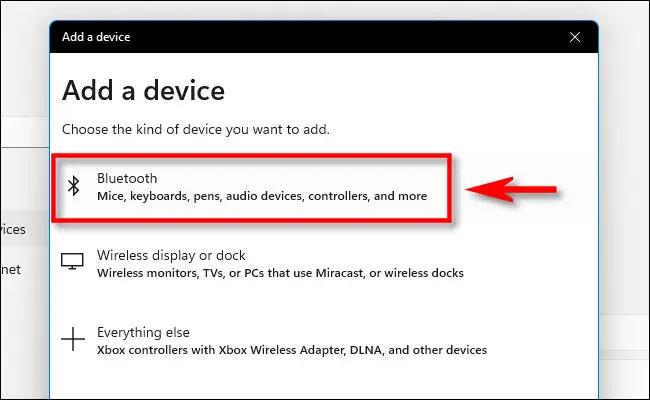
Se sedan till att enheten du försöker ansluta till är påslagen och i parningsläge.
Windows går in i sökläge för tillgängliga enheter i närheten. Dessa enheter kommer att visas i en lista som visas på skärmen. När du ser enheten du vill ansluta till klickar du på dess namn i listan.
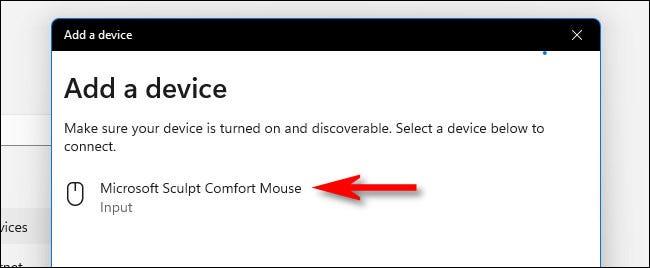
Om det är en mus, gamepad eller headset ansluts enheten automatiskt. Om det är ett tangentbord kan Windows 11 visa dig lösenordet. Ange det lösenordet på Bluetooth-tangentbordet du försöker ansluta till.
När du ser meddelandet " Din enhet är redo att användas " betyder det att din Bluetooth-enhet har anslutits till din dator. Klicka på " Klar ".
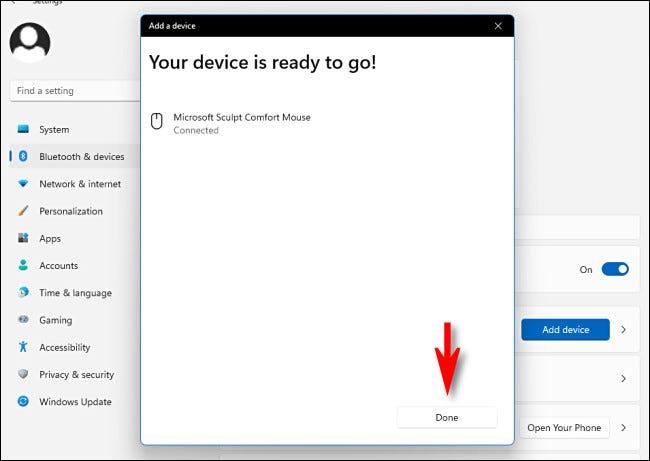
Stäng sedan Inställningar och börja uppleva.
Hoppas du lyckas.
Varje gång du tar ett foto, oavsett om det är med en kamera eller en smartphone, lagras mycket personlig information i egenskaperna för dessa bilder. Om du vill radera all information innan du delar bilder med andra, prova funktionen för borttagning av fotoinformation i Windows 10 nedan.
Glöm emoji, kaomoji är trendigt nu. Den senaste uppdateringen Windows 10 maj 2019 har stöd för kaomoji och så här använder du den.
Windows 10 stöder inte inläsning av miniatyrer för SVG-filer som standard.
Skapa Windows bärbar på USB eller installera Windows på USB för att kunna använda den Windows-version du gillar på vilken dator som helst, koppla bara in USB-enheten som innehåller den bärbara Windows-versionen och välj att starta från USB och du är klar.
Windows Subsystem för Linux är väldigt kraftfullt, men om du integrerar Visual Studio Code på din Windows-dator med WSL:s kärna kan du få mer gjort på kortare tid och på ett bättre sätt.
Ibland står du inför en situation där du inte vill att någon ska använda något speciellt program eller spel i din PC, men inte kan hitta någon lämplig lösning. Med Windows 10 kan du enkelt låsa vilken applikation du vill.
Windows 10:s Redstone 5-uppdatering lade till funktionen "Set" för att lägga till flikar i de flesta fönster på skrivbordet. Dessutom ändrar det också hur denna Alt + Tab-tangentkombination fungerar.
Du kan välja att få nyhetsfältet automatiskt att återställa efter 2 timmar, efter 8 timmar eller aldrig, när du minimerar nyhetsfältet till en ikon i aktivitetsfältet.
Sommartemakollektion för Windows 10 kommer att ge en levande, färgstark plats av sommaren.
Om du använder Windows 10, har du någonsin undrat vad "Kör som administratör" betyder? I artikeln nedan kommer Quantrimang att förklara denna fras fullständigt så att du bättre kan förstå hur systemet fungerar.









