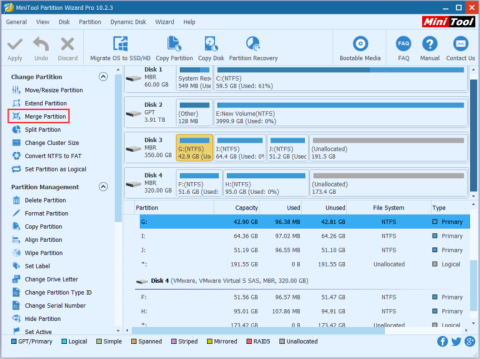Du kämpar för att hitta ett sätt att slå samman enheter på Windows för att öka kapaciteten men vill ändå behålla data snabbt och säkert. Vissa av verktygen du använde tidigare hade oönskade brister som gjorde dig obekväm och osäker. Så, Quantrimang kommer att introducera dig till ett enkelt, effektivt och säkert verktyg för sammanslagning och uppdelning av hårddiskar nedan, se det.
Varför är det nödvändigt att slå samman hårddiskpartitioner?
I många fall vill du kombinera 2 enheter till 1 för att få mer lagringskapacitet utan att förlora gamla data. Säkert kommer många människor att använda Diskhantering för att slå samman enheter, men Diskhantering kan inte slå samman dem direkt, du kan bara slå samman 2 enheter till 1 när de ligger bredvid varandra. Till exempel vill du slå samman enhet C med enhet D. Om du använder Diskhantering måste du radera enhet D, vilket innebär att data från enhet D kommer att gå förlorade.
Så finns det något sätt att slå samman partitioner på en hårddisk utan att förlora data? Svaret är ja. Med MiniTool Partition Wizard kan du slå ihop hårddiskar på Windows 10 utan att förlora data.
Vad är MiniTool Partition Wizard?
MiniTool Partition Wizard är ett komplett och avancerat Windows-partitionshanteringsverktyg som hjälper dig att hantera din hårddisk professionellt. Inte bara har sammanslagningsfunktionen, MiniTool Partition Wizard har också många andra funktioner som att dela upp hårddiskpartitioner, konvertera GPT-enheter till MBR-enheter, konvertera FAT32 till NTFS och återställa förlorade hårddiskpartitioner.
Hur man slår ihop hårddiskpartitioner utan att förlora data
Metod 1: Använd Merge Partition med intern hårddisk
Steg 1: Kör MiniTool Partition Wizard -> välj den enhet du vill slå samman -> välj Merge Partition.

Steg 2: Välj den enhet som ska sammanfogas -> klicka på Nästa . Observera att endast NTFS-partitioner kan slås samman, så du måste konvertera till NTFS om partitionen du vill slå samman är FAT16/32.

Steg 3: Välj den partition som ska slås samman med hårddiskpartitionen du valde i steg 2. Du kan namnge mappen som innehåller innehållet i den valda partitionen -> välj Slutför .

Steg 4: I huvudgränssnittet kan du kontrollera om enheten har slagits samman eller inte. Om det är vad du vill, välj Använd .

Metod 2: Utöka partitionen med extern hårddisk
Steg 1: Välj hårddisken att expandera -> välj Förläng partition i Ändra partition.

Steg 2: I rutan Ta ledigt utrymme från , scrolla ned och välj Ej allokerat . Välj sedan hur mycket ledigt utrymme du vill använda i avsnittet Hur mycket ledigt utrymme vill du ha . Välj sedan OK .
Steg 3: Du kommer nu att se på skärmen att hårddisken du valde i steg 1 har mer kapacitet. Välj Använd för att slutföra.