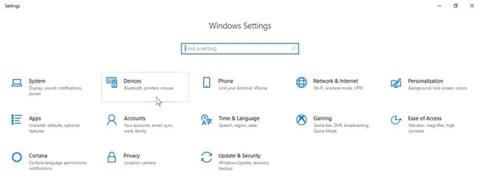Har du tappat genvägsikonen för skrivaren i aktivitetsfältet i Windows 10? I tidigare versioner av Windows hade den här praktiska lilla ikonen en utskriftskö, så att du snabbt kan se väntande jobb för din skrivare. Tyvärr, med Windows 10 och nya sätt att skriva ut - som via WiFi och molnet - verkar den lättheten vara borta. Men med några enkla steg kan du återställa den tillgängligheten.
Följande artikel visar hur du skapar en skrivargenväg i Windows 10 och placerar ikonen i aktivitetsfältet.
Innan du ställer in en genväg för skrivaren
Se till att du har installerat hela mjukvarupaketet för den skrivare du vill använda. Du kan vanligtvis hitta denna drivrutin på tillverkarens webbplats. Vissa tillverkare har till och med dedikerade appar som hjälper dig med den här installationsprocessen.
Anslut sedan skrivaren till datorn. För en trådbunden skrivare, slå på den och anslut den till din PC. Här är också hur du ansluter en WiFi-skrivare till en dator för trådlös utskrift.
Öppna Start -menyn , skriv Inställningar och gå till appen Inställningar som visas i sökresultaten. Klicka sedan på Enheter och navigera till Skrivare och skannrar till vänster.

Klicka på Enheter
Därifrån klickar du på Lägg till en skrivare eller skanner och väntar på att din dator skannar efter tillgängliga skrivare.

Klicka på Lägg till en skrivare eller skanner
Klicka på länken Den skrivare jag vill ha finns inte i listan .
Klicka på länken Den skrivare jag vill ha finns inte med i listan
Välj alternativet Lägg till en skrivare med en TCP/IP-adress eller värdnamn och klicka på Nästa.

Välj alternativet Lägg till en skrivare med en TCP/IP-adress eller värdnamn
Ange IP-adressen för den WiFi-skrivare du vill ansluta till och tryck på knappen Nästa.

Ange IP-adressen för WiFi-skrivaren
Du kan ställa in den här skrivaren som din standardskrivare i Windows 10 för att spara tid i framtiden.
Skapa en skrivargenväg på skrivbordet
Gå till enhetsinställningar för att hitta skrivarnamnet. Du måste veta det exakta namnet på kringutrustningen för att ställa in en skrivargenväg i aktivitetsfältet. När du har den informationen kan du börja ställa in en genväg för din utskriftskö.
Högerklicka var som helst på det tomma utrymmet på skrivbordet och håll muspekaren över alternativet Nytt. I rullgardinsmenyn väljer du Genväg för att öppna fönstret Skapa genväg .

Öppna fönstret Skapa genväg
Ange följande information i genvägsfältet:
rundll32.exe printui.dll,PrintUIEntry /o /n "[Tên máy in]"
Se till att ersätta [Skrivarens namn] med det exakta namnet på skrivaren du använder, men håll citattecken intakta.
När du klickar på Nästa kommer Windows att uppmana dig att namnge den nya genvägen. Vänligen namnge skrivargenvägen här.

Namnge skrivarens genväg
Allt är gjort! Du har skapat en skrivargenväg på skrivbordet. Försök att dubbelklicka på genvägen för att se till att den fungerar korrekt. Du kommer att se skrivarköfönstret öppet med alla aktiva eller oavslutade uppgifter listade.
Lägg till en ikon för skrivaren
Du kan lämna skrivargenvägen som den är eller ge den en ikon för att göra den lättare att identifiera. För att skapa en anpassad ikon, högerklicka på den och välj Egenskaper.
Klicka sedan på rutan Ändra ikon . Om du vill använda Windows inbyggda ikoner, bläddra till shell32.dll och välj en skrivarikon du gillar. Om du vill ha något annat kan du till och med ladda ner ikonpaketet för Windows 10 och ställa in den nedladdade ikonen som standardikon för din skrivargenväg.

Lägg till en ikon för skrivaren
Härifrån är det enkelt att ställa in en skrivargenväg i aktivitetsfältet i Windows 10: Högerklicka på skrivbordsgenvägen och välj Fäst till aktivitetsfältet . Skrivarens genväg finns också i aktivitetsfältet i Windows 10, och du kan ta bort (eller flytta) genvägen på skrivbordet om du vill.