Hur man skapar ett administratörskonto när du inte kan logga in på Windows 10

Den här metoden hjälper dig att skapa ett nytt administratörskonto för att logga in på Windows 10.

Normalt, för att skapa ett nytt administratörskonto (admin) för Windows 10 måste du först logga in på Windows 10 med ett administratörskonto eller ett vanligt konto med administratörsrättigheter. Det finns dock vissa fall där du inte kan logga in på Windows 10 av anledningar som att glömma ditt lösenord, förlora administratörsrättigheter...
Så hur kan du skapa ett nytt administratörskonto för att hjälpa dig att återfå åtkomst till din Windows 10-dator? Quantrimangs artikel nedan kommer att guida dig hur du skapar ett administratörskonto när du inte kan logga in på Windows 10.
Skapa ett administratörskonto för Windows 10 med kommandotolken
Eftersom du inte kan logga in på Windows 10 kan du inte öppna Kommandotolken i Windows 10. Men oroa dig inte, du kan öppna Kommandotolken på inloggningsskärmen med hjälp av Windows 10-installationsprogrammet.
Steg 1: Ersätt utilman.exe med cmd.exe med installationsprogrammet
move c:\windows\system32\utilman.exe c:\copy c:\windows\system32\cmd.exe c:\windows\system32\utilman.exe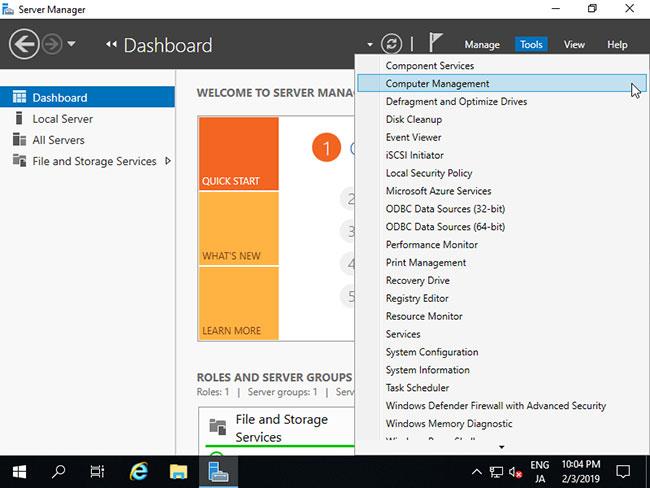
Steg 2: Öppna kommandotolken från Windows 10-inloggningsfönstret
Eftersom du har kopplat bort installationsprogrammet kommer din dator att starta normalt. När du kommer till inloggningsskärmen klickar du på ikonen Ease of Access i det nedre högra hörnet av skärmen. Kommandotolken visas om du gjorde allt korrekt i steg 1.
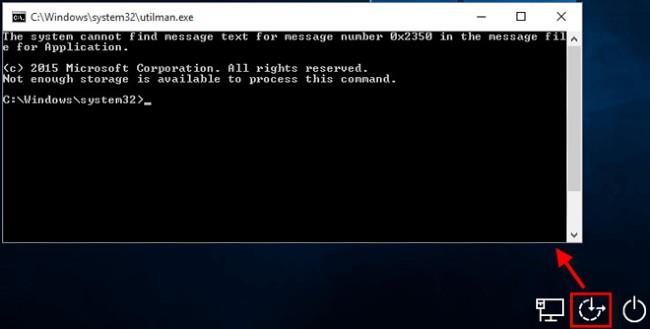
Steg 3: Skapa ett nytt administratörskonto med hjälp av kommandorader
Nu kan du skapa ett nytt administratörskonto för Windows 10 genom att köra följande två kommandorader. Ersätt användarnamn med kontonamnet du vill konfigurera.
net user user_name /addnet localgroup administrators user_name /add
Efter några sekunder kommer det nyskapade administratörskontot att visas i det nedre vänstra hörnet av skärmen och du kan använda det för att logga in på Windows 10.

Steg 4: Återställ filen utilman.exe
När du har skapat administratörskontot måste du återställa filen utilman.exe. Om du inte gör detta kommer du inte att kunna använda Utility Manager på Windows 10-inloggningsskärmen, och skurkar kan använda kommandotolken för att göra skadliga ändringar på din dator.
Följ dessa steg för att återställa utilman.exe :
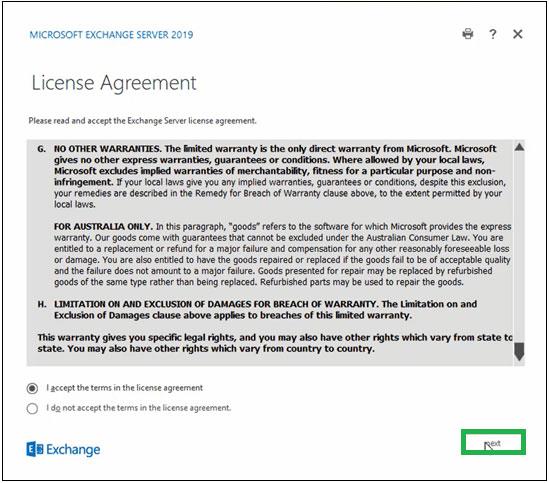
Skapa ett administratörskonto för Windows 10 med USB eller CD för att installera iSumsoft
Steg 1: Skapa en USB eller CD för att installera iSumsoft
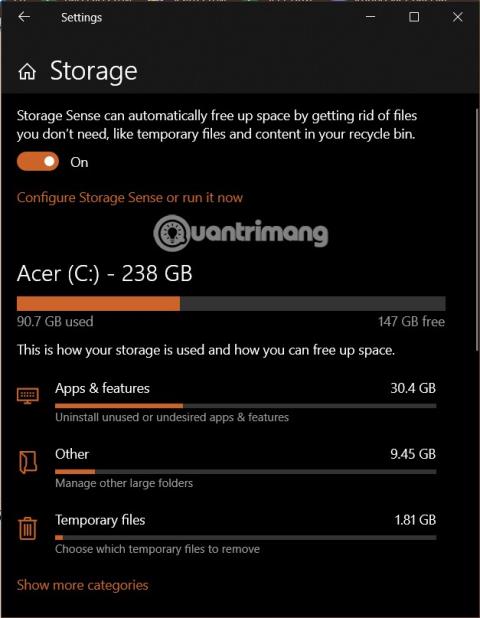
Steg 2: Starta datorn från USB eller iSumsoft installations-CD
Steg 3: Skapa ett administratörskonto för Windows 10
När skärmen iSumsoft Windows Password Refxier visas klickar du på knappen Lägg till användare . Ange användarnamn och lösenord (valfritt) och klicka på OK. Programmet skapar automatiskt ett administratörskonto åt dig.
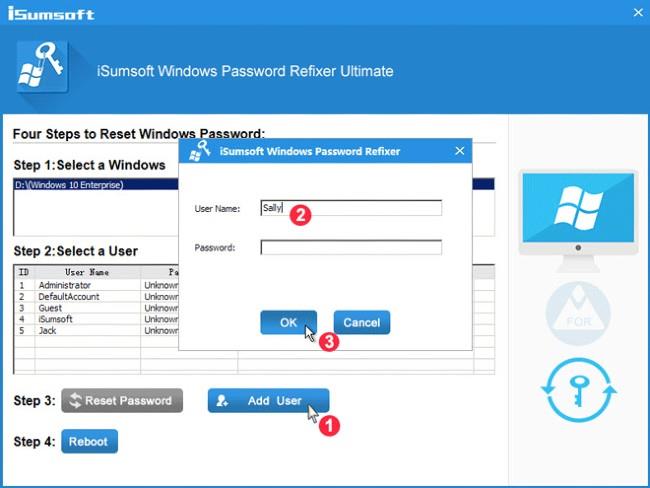
Steg 4: Logga in på din dator med det nyskapade administratörskontot
När den har skapats kommer din dator att starta om normalt och du kommer att se det nyskapade administratörskontot i det nedre vänstra hörnet av skärmen. Du kan använda det här kontot för att logga in på Windows 10.
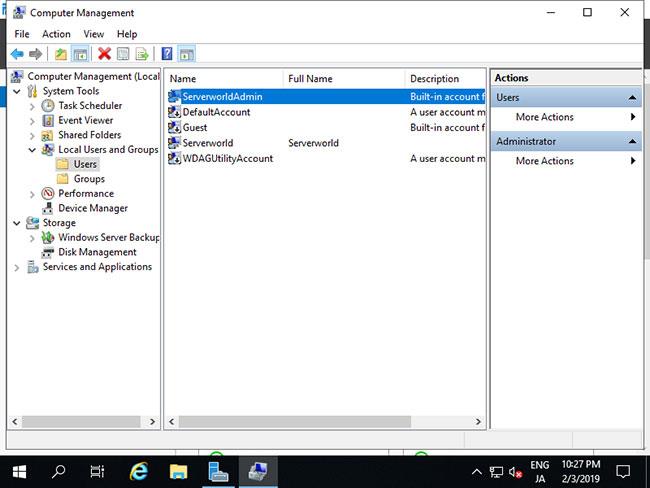
Jag önskar dig framgång och inbjuder dig att hänvisa till andra bra tips om Quantrimang:
Kioskläge på Windows 10 är ett läge för att endast använda 1 applikation eller endast åtkomst till 1 webbplats med gästanvändare.
Den här guiden visar hur du ändrar eller återställer standardplatsen för mappen Kamerarulle i Windows 10.
Redigering av hosts-filen kan göra att du inte kan komma åt Internet om filen inte ändras på rätt sätt. Följande artikel hjälper dig att redigera hosts-filen i Windows 10.
Om du minskar storleken och kapaciteten på foton blir det lättare för dig att dela eller skicka dem till vem som helst. I synnerhet på Windows 10 kan du ändra storlek på foton med några enkla steg.
Om du inte behöver visa nyligen besökta föremål och platser av säkerhetsskäl eller integritetsskäl kan du enkelt stänga av det.
Microsoft har precis släppt Windows 10 Anniversary Update med många förbättringar och nya funktioner. I den här nya uppdateringen kommer du att se många förändringar. Från stöd för Windows Ink-penna till stöd för webbläsartillägg för Microsoft Edge, Start-menyn och Cortana har också förbättrats avsevärt.
En plats för att styra många operationer direkt i systemfältet.
På Windows 10 kan du ladda ner och installera grupppolicymallar för att hantera Microsoft Edge-inställningar, och den här guiden visar dig processen.
Dark Mode är ett mörk bakgrundsgränssnitt på Windows 10, som hjälper datorn att spara batteri och minska påverkan på användarens ögon.
Aktivitetsfältet har begränsat utrymme, och om du regelbundet arbetar med flera appar kan du snabbt få ont om utrymme för att fästa fler av dina favoritappar.









