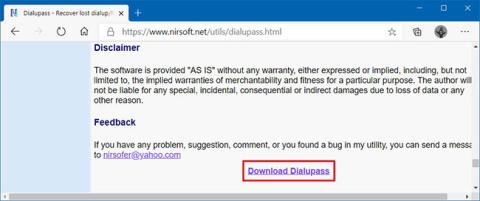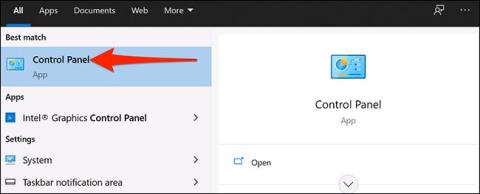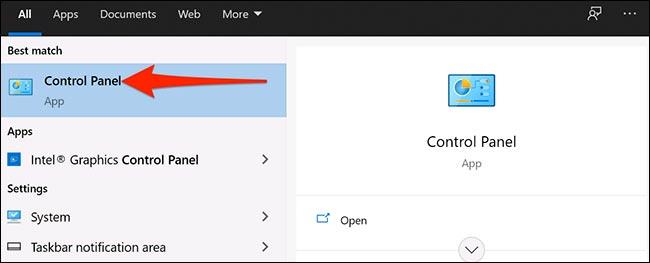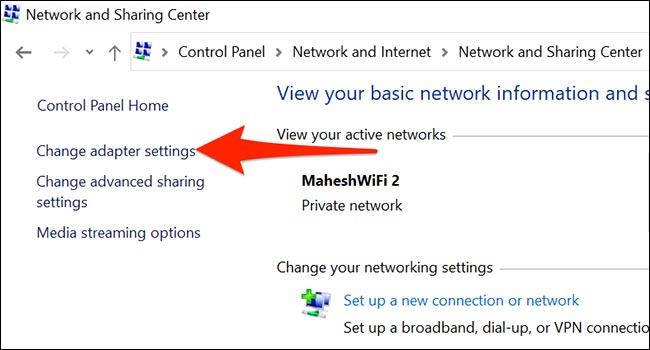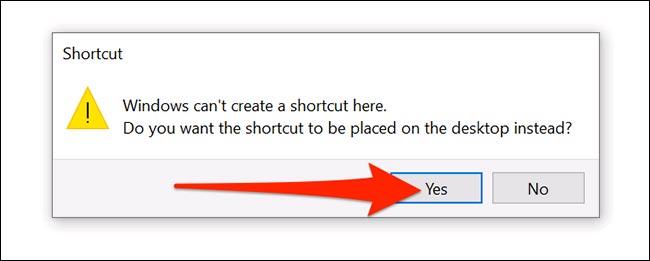Behöver du snabbt komma åt ditt VPN i Windows 10 med bara ett musklick? Skapa en VPN-genväg på ditt skrivbord med bara några enkla steg. Här är hur.
Förutsättningar
Innan vi sätter igång är det viktigt att förstå att du bara kan skapa en VPN-genväg på ditt skrivbord med metoden nedan om du har konfigurerat din VPN via Windows 10:s inbyggda VPN-verktyg .
Den här metoden fungerar inte om du använder en VPN-klient eller en tredjepartsapplikation för att ansluta till VPN-nätverket. Öppna i så fall din VPN-app och se om det finns ett alternativ att lägga till en genväg på startskärmen.
Skapa en VPN-genväg på Windows 10-skrivbordet
För att komma igång, öppna " Start "-menyn och sök efter nyckelordet " Kontrollpanelen ". Klicka på ikonen " Kontrollpanelen " i motsvarande returnerade sökresultat.
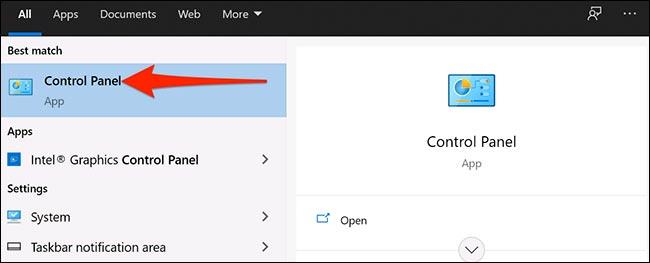
I fönstret Kontrollpanel klickar du på alternativet " Visa efter " i det övre högra hörnet av fönstret och klickar på " Kategori ". Välj sedan " Nätverk och Internet ".
I inställningarna för " Nätverk och Internet " klickar du på " Nätverks- och delningscenter " .
I avsnittet Nätverks- och delningscenter, titta på sidofältsmenyn och välj " Ändra adapterinställningar" .
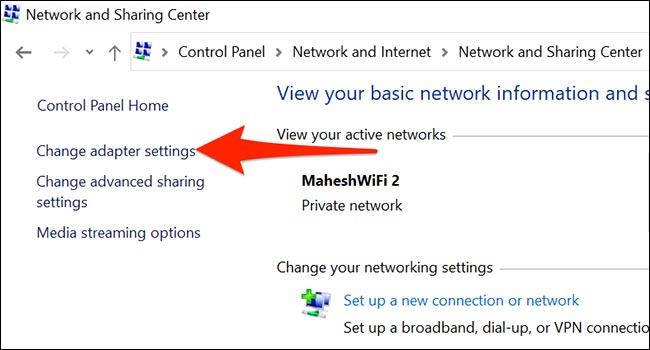
Hitta din VPN (ser ut som en ikon med två skärmar). Högerklicka på det VPN och välj "Skapa genväg " från menyn som visas.
Windows kommer att visa en varning som säger att du inte kan skapa ett skrivbord här. Klicka på " Ja " i den här varningsrutan och Windows kommer att placera en alternativ genväg på skrivbordet.
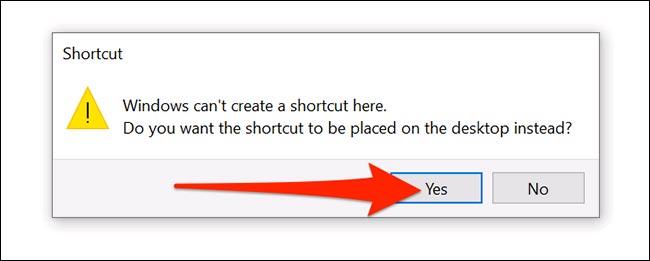
Så din nyskapade VPN-genväg visas nu på skrivbordet.