Hur man skapar en säkerhetskopia av systembilden i Windows 11

I en Windows-miljö är en System Image-säkerhetskopia en exakt kopia av hela "C:"-enheten som innehåller systemets aktiva Windows-installationsmappar.

På Windows-system i allmänhet och Windows 11 i synnerhet, om huvudoperativsystemets enhet misslyckas, kan det ta mycket tid för dig att återställa systemet till normalt driftläge, även om du manuellt säkerhetskopierar. Du måste installera om varje app och konfigurera var och en efter dina önskemål. För att undvika det, överväg att säkerhetskopiera systemavbildningen. Låt oss ta reda på hur du gör det direkt nedan
Vad är System Image backup?
I en Windows-miljö är en System Image-säkerhetskopia en exakt kopia av hela "C:"-enheten som innehåller systemets aktiva Windows-installationsmappar, alla installerade applikationer, samt alla filer, konfiguration och data för dessa applikationer. De lagras "frysta" som en viktig säkerhetskopia, redo att användas vid behov.
I händelse av systemdiskfel kan du återställa denna systemavbildning till den nya enheten, säkerhetskopiera den och köra som om ingenting hade förändrats – utan att installera om Windows eller applikationer. Naturligtvis kan det finnas en hel del ytterligare data som du inte alltid behöver i en vanlig backup. Därför kommer en idealisk systembild bara att spela en viktig roll för att upprätthålla det korrekta tillståndet för Windows-systemet.
Skapa en säkerhetskopia av systembilden på Windows 11
För att skapa en säkerhetskopia av systemavbildningar på Windows 11 måste du använda ett verktyg som heter "Säkerhetskopiering och återställning (Windows 7)". Det här verktyget kommer med alla versioner av Windows sedan Windows 7. För att starta det, gå först till Kontrollpanelen genom att öppna Start-menyn och ange nyckelordet "Kontrollpanelen". Klicka sedan på ikonen "Kontrollpanelen" i listan med resultat nedan.
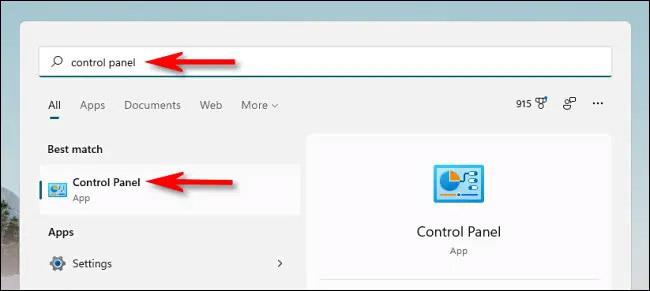
När "Kontrollpanelen" öppnas, titta i avsnittet "System och säkerhet" och klicka på länken "Säkerhetskopiera och återställa (Windows 7)".
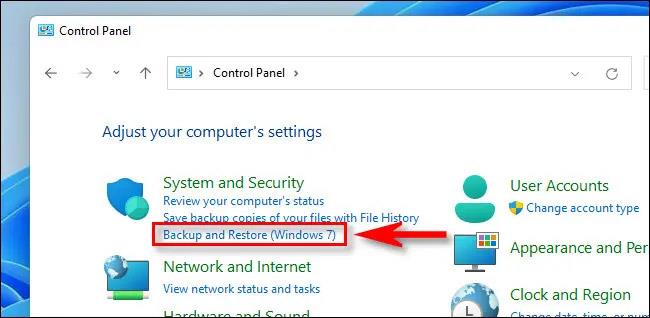
I avsnittet Säkerhetskopiering och återställning klickar du på "Skapa en systembild" i sidofältet.
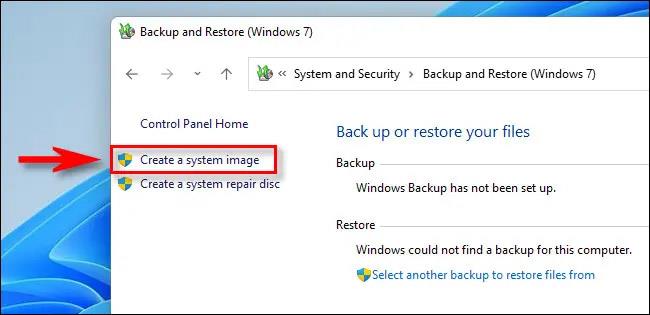
Därefter kommer Windows att fråga var du vill spara säkerhetskopian. Du kan välja lokal hårddisk eller extern lagring (inte enheten du säkerhetskopierar till), DVD eller nätverk. Välj ett alternativ och klicka på "Nästa".

Därefter kommer du att se en översikt över vad som kommer att säkerhetskopieras. Klicka på "Starta säkerhetskopiering".
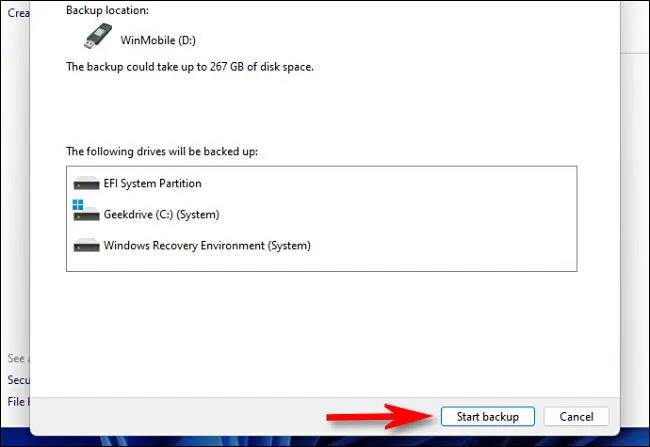
Systemet visar dig en förloppsindikator för att skapa säkerhetskopian av systembilden.
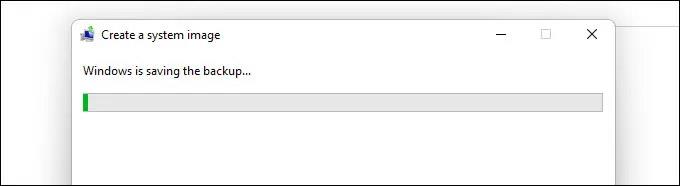
När säkerhetskopieringen är klar stänger du systemavbildningsverktyget. Om du kontrollerar destinationsplatsen kommer du att se en "WindowsImageBackup"-mapp som innehåller säkerhetskopiorna. Flytta eller ändra inte den här mappen.
När du i framtiden vill återställa en säkerhetskopia, kör verktyget Säkerhetskopiering och återställning (Windows 7) igen, titta under "Återställ" och välj platsen som innehåller systembilden du skapade. Windows kommer att återställa säkerhetskopian, starta om datorn och allt kommer att göras.
Kioskläge på Windows 10 är ett läge för att endast använda 1 applikation eller endast åtkomst till 1 webbplats med gästanvändare.
Den här guiden visar hur du ändrar eller återställer standardplatsen för mappen Kamerarulle i Windows 10.
Redigering av hosts-filen kan göra att du inte kan komma åt Internet om filen inte ändras på rätt sätt. Följande artikel hjälper dig att redigera hosts-filen i Windows 10.
Om du minskar storleken och kapaciteten på foton blir det lättare för dig att dela eller skicka dem till vem som helst. I synnerhet på Windows 10 kan du ändra storlek på foton med några enkla steg.
Om du inte behöver visa nyligen besökta föremål och platser av säkerhetsskäl eller integritetsskäl kan du enkelt stänga av det.
Microsoft har precis släppt Windows 10 Anniversary Update med många förbättringar och nya funktioner. I den här nya uppdateringen kommer du att se många förändringar. Från stöd för Windows Ink-penna till stöd för webbläsartillägg för Microsoft Edge, Start-menyn och Cortana har också förbättrats avsevärt.
En plats för att styra många operationer direkt i systemfältet.
På Windows 10 kan du ladda ner och installera grupppolicymallar för att hantera Microsoft Edge-inställningar, och den här guiden visar dig processen.
Dark Mode är ett mörk bakgrundsgränssnitt på Windows 10, som hjälper datorn att spara batteri och minska påverkan på användarens ögon.
Aktivitetsfältet har begränsat utrymme, och om du regelbundet arbetar med flera appar kan du snabbt få ont om utrymme för att fästa fler av dina favoritappar.









